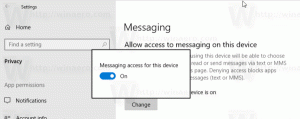วิธีจัดการเครือข่ายไร้สายใน Windows 8.1 และ Windows 8 โดยใช้ Classic Shell
ก่อนหน้านี้เราเขียนเกี่ยวกับ วิธีจัดการเครือข่ายไร้สาย ใน Windows 8 และ Windows 8.1 จากพรอมต์คำสั่ง อย่างไรก็ตาม พรอมต์คำสั่งและ netsh เป็นวิธีที่ยุ่งยากมากในการเปลี่ยนลำดับความสำคัญ ลบโปรไฟล์เครือข่าย หรือเปลี่ยนชื่อ คุณสามารถจัดการเครือข่ายไร้สายจาก GUI ได้หากคุณใช้ Classic Shell Start Menu เรามาดูกันว่าเป็นอย่างไร
เมนูเริ่มของ Classic Shell อนุญาตให้เพิ่มโฟลเดอร์เชลล์เป็นเมนูที่ขยายได้ เมื่อใช้คุณสมบัตินี้ เราสามารถเพิ่ม CLSID ของโฟลเดอร์ Manage Wireless Networks เก่าได้
- ดาวน์โหลดและติดตั้ง คลาสสิค เชลล์ และเลือกสไตล์ที่คุณต้องการ
- หากคุณปิด UI การตั้งค่า ให้คลิกขวาที่ปุ่ม Start แล้วคลิก Settings
- ตรวจสอบการตั้งค่าทั้งหมดที่ด้านบนและไปที่แท็บเมนูกำหนดเองเริ่มต้น
- สำหรับเมนูสไตล์คอลัมน์เดียวหรือสองคอลัมน์แบบคลาสสิก ให้เลื่อนไปที่ด้านล่างสุดในรายการคำสั่งทางขวา แล้วลากรายการกำหนดเองไปยังคอลัมน์ด้านซ้ายที่คุณต้องการดูในเมนู
การเพิ่มรายการกำหนดเองในสไตล์คลาสสิกของ Start Menu
หากคุณกำลังใช้สไตล์ Windows 7 ให้กดแป้น Insert บนแป้นพิมพ์ขณะที่คุณอยู่บนแท็บกำหนดเมนูเริ่มเองเพื่อเพิ่มรายการใหม่ เลือกกำหนดเองจากรายการแล้วลากเพื่อจัดตำแหน่งใหม่ทุกที่ที่คุณต้องการ
การเพิ่มรายการแบบกำหนดเองในสไตล์ Windows 7 ของ Classic Shell Start Menu
- ดับเบิลคลิกที่รายการกำหนดเองที่คุณเพิ่งเพิ่ม สำหรับสไตล์ Windows 7 ให้ดับเบิลคลิกที่ไอคอนของรายการกำหนดเอง กล่องโต้ตอบ "แก้ไขรายการเมนู" จะปรากฏขึ้น
- ในช่องลิงก์ของกล่องโต้ตอบนี้ ให้ป้อนข้อมูลนี้ (คุณสามารถคัดลอกและวางได้):
เปลือก{1fa9085f-25a2-489b-85d4-86326eedcd87} - เป็น CLSID ของโฟลเดอร์ Manage Wireless Networks คลิกตกลงเพื่อบันทึกการตั้งค่า ฟิลด์อื่นๆ เป็นตัวเลือก
แค่นั้นแหละ. ตอนนี้ คุณจะได้เมนูเมนูลัดแบบเรียงซ้อนที่แสดงเครือข่ายไร้สายของคุณ คุณสามารถคลิกขวาที่การเชื่อมต่อภายในเมนูย่อยของโฟลเดอร์เพื่อลบโปรไฟล์ไร้สาย เปลี่ยนชื่อเครือข่าย ลบโปรไฟล์ หรือเปลี่ยนลำดับ
รายการเมนูที่คุณเพิ่งเพิ่มจะมีลักษณะดังนี้:
เมนูเครือข่ายไร้สาย