เปิดหรือปิดการแชร์เครื่องพิมพ์กับ Windows Sandbox ใน Windows 10
วิธีเปิดหรือปิดการแชร์เครื่องพิมพ์กับ Windows Sandbox ใน Windows 10
Windows Sandbox เป็นสภาพแวดล้อมเดสก์ท็อปแบบแยกส่วนชั่วคราวซึ่งคุณสามารถเรียกใช้ซอฟต์แวร์ที่ไม่น่าเชื่อถือโดยไม่ต้องกลัวว่าพีซีของคุณจะได้รับผลกระทบอย่างถาวร เริ่มต้นใน Windows 10 build 20161 เป็นไปได้ที่จะเปิดหรือปิดใช้งานการแชร์เครื่องพิมพ์กับ Windows Sandbox

ซอฟต์แวร์ใดๆ ที่ติดตั้งใน Windows Sandbox จะอยู่ในแซนด์บ็อกซ์เท่านั้นและจะไม่ส่งผลต่อโฮสต์ของคุณ เมื่อปิด Windows Sandbox ซอฟต์แวร์ทั้งหมดที่มีไฟล์และสถานะทั้งหมดจะถูกลบออกอย่างถาวร
Windows Sandbox มีคุณสมบัติดังต่อไปนี้:
โฆษณา
-
ส่วนของวินโดว์– ทุกอย่างที่จำเป็นสำหรับฟีเจอร์นี้มาพร้อมกับ Windows 10 Pro และ Enterprise ไม่จำเป็นต้องดาวน์โหลด VHD! -
บริสุทธิ์– ทุกครั้งที่ Windows Sandbox ทำงาน จะสะอาดเหมือนการติดตั้ง Windows ใหม่เอี่ยม -
แบบใช้แล้วทิ้ง– ไม่มีอะไรคงอยู่บนอุปกรณ์ ทุกอย่างจะถูกละทิ้งหลังจากที่คุณปิดแอปพลิเคชัน -
ปลอดภัย– ใช้การจำลองเสมือนบนฮาร์ดแวร์สำหรับการแยกเคอร์เนล ซึ่งอาศัยไฮเปอร์ไวเซอร์ของ Microsoft เพื่อเรียกใช้เคอร์เนลแยกต่างหากซึ่งแยก Windows Sandbox ออกจากโฮสต์ -
มีประสิทธิภาพ– ใช้ตัวกำหนดตารางเวลาเคอร์เนลในตัว การจัดการหน่วยความจำอัจฉริยะ และ GPU เสมือน
เริ่มต้นใน Windows 10 รุ่น 20161 มีตัวเลือกนโยบายกลุ่มจำนวนหนึ่งที่คุณสามารถใช้เพื่อปรับแต่งคุณลักษณะ Windows Sandbox Windows 10 มีวิธีการอย่างน้อยสองวิธีในการกำหนดค่า คุณสามารถใช้ตัวเลือก Local Group Policy Editor หรือปรับแต่ง Group Policy Registry วิธีแรกสามารถใช้ได้ใน Windows 10 รุ่นที่มาพร้อมกับแอป Local Group Policy Editor หากคุณกำลังใช้งาน Windows 10 Pro, Enterprise หรือ Education ฉบับจากนั้นแอป Local Group Policy Editor จะพร้อมใช้งานในระบบปฏิบัติการนอกกรอบ อีกทางหนึ่ง คุณสามารถใช้การปรับแต่ง Registry ได้เช่นเดียวกัน
หากคุณเปิดใช้งานหรือไม่ได้กำหนดการตั้งค่านโยบายนี้ เครื่องพิมพ์ที่เชื่อมต่อกับพีซี Windows 10 ของคุณจะสามารถเข้าถึงได้โดยแอปที่ทำงานใน Windows Sandbox หากคุณปิดใช้งานการตั้งค่านโยบายนี้ เครื่องพิมพ์จะไม่ปรากฏให้เห็นสำหรับแอปในแซนด์บ็อกซ์
ในการเปิดใช้งานหรือปิดใช้งานการแชร์เครื่องพิมพ์กับ Windows Sandbox ใน Windows 10
- เปิดตัวแก้ไขนโยบายกลุ่มภายใน แอป,.
- นำทางไปยัง คอมพิวเตอร์ Configuration\Administrative Templates\Windows Components\Windows Sandbox ทางซ้าย.

- ทางด้านขวา ให้ค้นหาการตั้งค่านโยบาย อนุญาตให้แชร์เครื่องพิมพ์กับ Windows Sandbox.
- ถึง เปิดใช้งานการแชร์เครื่องพิมพ์ด้วย Windows Sandbox, กำหนดนโยบายเป็นอย่างใดอย่างหนึ่ง เปิดใช้งาน หรือ ไม่ได้กำหนดค่า (ค่าเริ่มต้น).
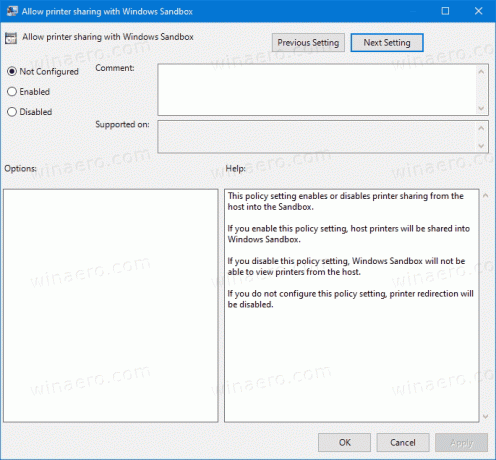
- วิธีปิดใช้งานการแชร์เครื่องพิมพ์ Windows Sandbox, กำหนดนโยบายเป็น พิการ.
- คลิกที่ นำมาใช้ และ ตกลง.
คุณทำเสร็จแล้ว
เปิดหรือปิดการแชร์เครื่องพิมพ์กับ Windows Sandbox ใน Registry
- เปิด ตัวแก้ไขรีจิสทรี.
- ไปที่คีย์รีจิสทรีต่อไปนี้:
HKEY_LOCAL_MACHINE\SOFTWARE\Policies\Microsoft\Windows\Sandbox.
ดู วิธีข้ามไปยังคีย์รีจิสทรีที่ต้องการได้ด้วยคลิกเดียว. - หากคุณไม่มีคีย์ดังกล่าว ให้สร้างมันขึ้นมา
- ที่นี่ สร้างค่า DWORD 32 บิตใหม่
AllowPrinterRedirection. หมายเหตุ: แม้ว่าคุณจะเป็น รัน Windows 64 บิตคุณยังคงต้องใช้ DWORD 32 บิตเป็นประเภทค่า - ตั้งค่าเป็น 0 ถึง ปิดใช้งานการเปลี่ยนเส้นทางเครื่องพิมพ์ ไปยัง Windows Sandbox
- ลบ ค่าที่จะ เปิดใช้งานการแชร์เครื่องพิมพ์ ลักษณะเฉพาะ.
- เพื่อให้การเปลี่ยนแปลงที่ทำโดย Registry tweak มีผล คุณอาจต้อง รีสตาร์ท Windows 10.
ไฟล์รีจิสทรีพร้อมใช้
เพื่อประหยัดเวลาของคุณ คุณสามารถดาวน์โหลดไฟล์ Registry ต่อไปนี้ รวมถึงการเลิกทำ tweak
ดาวน์โหลดไฟล์ Registry
เพิ่มเติมเกี่ยวกับ Windows Sandbox
- วิธีเปิดใช้งาน Windows Sandbox (และมันคืออะไร)
- Windows Sandbox เปิดตัวไฟล์กำหนดค่าอย่างง่ายใน Windows 10
- เปิดใช้งาน Windows 10 Sandbox ด้วย PowerShell และ Dism
- เปิดใช้งาน Windows Sandbox ใน Windows 10 Home
- InPrivate Desktop เป็นฟีเจอร์แซนด์บ็อกซ์ใน Windows 10
เพิ่มเติมเกี่ยวกับนโยบายกลุ่ม
- วิธีดูนโยบายกลุ่มประยุกต์ใน Windows 10
- ทุกวิธีในการเปิด Local Group Policy Editor ใน Windows 10
- ใช้นโยบายกลุ่มกับผู้ใช้ทั้งหมดยกเว้นผู้ดูแลระบบใน Windows 10
- ใช้นโยบายกลุ่มกับผู้ใช้เฉพาะใน Windows 10
- รีเซ็ตการตั้งค่านโยบายกลุ่มภายในทั้งหมดพร้อมกันใน Windows 10
- เปิดใช้งาน Gpedit.msc (นโยบายกลุ่ม) ใน Windows 10 Home


