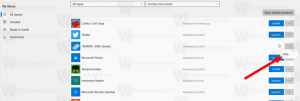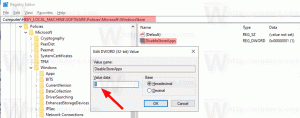วิธีเปลี่ยนวันที่และเวลาใน Windows 10
มีหลายวิธีในการเปลี่ยนวันที่และเวลาใน Windows 10 ในบทความนี้เราจะตรวจสอบทั้งหมด
โฆษณา
ตามเนื้อผ้า ตัวเลือกวันที่และเวลาสามารถกำหนดค่าได้ผ่านแผงควบคุมแบบคลาสสิก Microsoft กำลังรวมตัวเลือกแผงควบคุมเข้ากับการตั้งค่า แต่ตัวเลือกต่างๆ ยังสามารถเข้าถึงได้และสามารถใช้ได้ หากต้องการเปลี่ยนตัวเลือกวันที่และเวลา คุณต้อง ลงนามเป็นผู้ดูแลระบบ.
เปลี่ยนวันที่และเวลาใน Windows 10 โดยใช้แผงควบคุม
วิธีเปลี่ยนวันที่และเวลาใน Windows 10 ด้วยแผงควบคุมให้ทำดังต่อไปนี้
- เปิด แผงควบคุม.
- ไปที่แผงควบคุม\นาฬิกา ภาษา และภูมิภาค

- คลิกที่ไอคอน วันที่และเวลา หน้าต่างต่อไปนี้จะปรากฏขึ้น:

- คลิกที่ปุ่ม เปลี่ยนวันที่และเวลา
- หากข้อความแจ้ง UAC ปรากฏขึ้น ให้คลิกที่ปุ่ม ใช่ เพื่อดำเนินการต่อ
- ตอนนี้ เปลี่ยนวันที่และเวลาเป็นค่าเดือน วัน ปี ชั่วโมงและนาทีที่ถูกต้อง คลิกปุ่ม OK เพื่อตั้งค่าใหม่

เปลี่ยนวันที่และเวลาใน Windows 10 โดยใช้การตั้งค่า
วิธีเปลี่ยนวันที่และเวลาใน Windows 10 ด้วย Settingsให้ทำดังต่อไปนี้
- เปิด การตั้งค่า.
- ไปที่ เวลาและภาษา - เวลา

- ทางด้านขวา ปิดตัวเลือก ตั้งเวลาอัตโนมัติ

- คลิกปุ่มเปลี่ยนใต้เปลี่ยนวันที่และเวลา

- หน้าต่างต่อไปนี้จะปรากฏขึ้น
 เปลี่ยนวันที่และเวลาเป็นค่าเดือน วัน ปี ชั่วโมงและนาทีที่ถูกต้อง คลิกปุ่ม Change เพื่อตั้งค่าใหม่
เปลี่ยนวันที่และเวลาเป็นค่าเดือน วัน ปี ชั่วโมงและนาทีที่ถูกต้อง คลิกปุ่ม Change เพื่อตั้งค่าใหม่
เปลี่ยนวันที่และเวลาใน Windows 10 โดยใช้ Command Prompt
วิธีเปลี่ยนวันที่และเวลาใน Windows 10 โดยใช้พรอมต์คำสั่งให้ทำตามขั้นตอนต่อไปนี้
- เปิดและ พรอมต์คำสั่งยกระดับ.
- หากต้องการดูวันที่ปัจจุบัน ให้พิมพ์หรือคัดลอกและวางคำสั่งนี้:
วันที่ /t

- หากต้องการดูเวลาปัจจุบัน ให้พิมพ์คำสั่ง:
เวลา /t

- ในการตั้งค่าวันที่ใหม่ ให้รันคำสั่งต่อไปนี้:
วันที่ ดด/วว/ปปปป
อาร์กิวเมนต์มีดังนี้:
MM คือเดือนของปี เช่น 06
DD คือวันของเดือนเช่น 20.
YYYY คือปี เช่น 2017.
ตัวอย่างเช่น:วันที่ 06/20/2017

- ในการตั้งเวลาใหม่ ให้รันคำสั่งต่อไปนี้:
เวลา HH: MM
อาร์กิวเมนต์มีดังนี้:
HH คือชั่วโมง เช่น 06
MM คือนาที คือ 20
ตัวอย่างเช่น:เวลา 06:20

นั่นคือทั้งหมดที่เกี่ยวกับการเปลี่ยนวันที่และเวลาใน Windows 10