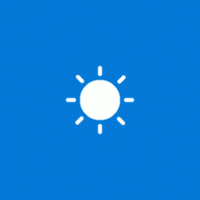วิธีเรียกใช้ Disk Cleanup โดยตรงในโหมดไฟล์ระบบและเร่งความเร็ว

การล้างข้อมูลบนดิสก์เป็นเครื่องมือระบบ Windows ที่จำเป็นซึ่งช่วยให้คุณลบไฟล์ที่ไม่จำเป็นต่าง ๆ ที่สร้างโดยระบบปฏิบัติการเพื่อประหยัดเนื้อที่บนฮาร์ดดิสก์ของคุณ โดยค่าเริ่มต้น มันทำงานในโหมดที่ง่ายกว่า ซึ่งอนุญาตให้คุณลบเฉพาะไฟล์ที่เกี่ยวข้องกับบัญชีผู้ใช้ปัจจุบันของคุณ คุณสามารถเปลี่ยนเป็นโหมดขยายได้ ซึ่งช่วยให้คุณลบไฟล์ที่ไม่ได้ใช้มากขึ้นซึ่งใช้โดย Windows Updates หรือเซอร์วิสแพ็คและอื่นๆ เมื่อคุณเริ่มแอพ Disk Cleanup คุณต้องสลับไปที่โหมดขยายทุกครั้งโดยคลิกที่ปุ่ม ล้างไฟล์ระบบ ปุ่ม. ดังนั้นจึงต้องคำนวณว่าคุณจะเพิ่มพื้นที่ว่างในดิสก์เป็นสองเท่าซึ่งอาจใช้เวลามาก สามารถเพิ่มความเร็วและเปิดโหมดขยายได้โดยตรง เรามาดูกันว่าเป็นอย่างไร
ก่อนที่คุณจะดำเนินการต่อ เราขอแนะนำให้คุณอ่านบทความต่อไปนี้:
การล้างข้อมูลบนดิสก์ (Cleanmgr.exe) อาร์กิวเมนต์บรรทัดคำสั่ง
วิธีเปิด Disk Cleanup โดยตรงในโหมดไฟล์ระบบ
มีเคล็ดลับที่ช่วยให้คุณได้รับโหมดขยายของการล้างข้อมูลบนดิสก์ทันทีหลังจากที่เริ่มทำงาน สิ่งที่คุณต้องทำคือเรียกใช้เครื่องมือ Disk Cleanup ในฐานะผู้ดูแลระบบ
- พิมพ์ cleanmgr ที่หน้าจอเริ่มหรือในกล่องค้นหาเมนูเริ่มของคุณ
- กด Ctrl+Shift+Enter เพื่อเปิดโดยตรงในฐานะผู้ดูแลระบบ
การเรียกใช้ในฐานะผู้ดูแลระบบจะเหมือนกับการเริ่มต้นตามปกติแล้วกดปุ่ม "ล้างไฟล์ระบบ" วิธีนี้จะช่วยคุณประหยัดเวลาและไม่ต้องคลิกเมาส์เพิ่มเติมอีกเล็กน้อย
วิธีเรียกใช้ Disk Cleanup ให้เร็วขึ้นโดยไม่ต้องคำนวณว่าคุณจะว่างในดิสก์มากแค่ไหน
หากต้องการเลี่ยงการคำนวณพื้นที่ที่ใช้ คุณต้องใช้อาร์กิวเมนต์บรรทัดคำสั่งพิเศษตามที่อธิบายไว้ด้านล่าง
- เปิดพรอมต์คำสั่งที่ยกระดับ
- พิมพ์ต่อไปนี้:
cleanmgr /DC /sageset: 65535 & cleanmgr /DC /sagerun: 65535
กดปุ่มตกลง.
หมายเหตุ /sageชุด สวิตซ์. ปราชญ์ชุด:สวิตช์ช่วยให้คุณกำหนดค่าประเภทการล้างข้อมูลล่วงหน้าเพื่อที่ว่าเมื่อคุณใช้หมายเลขเดียวกัน แต่เรียกใช้ Disk Cleanup ด้วย /sageวิ่ง สวิตซ์, มันจะล้างรายการที่คุณเลือกโดยตรง ตัวเลขสามารถเป็นอะไรก็ได้ตั้งแต่ 1 ถึง 65535 นอกจากนี้ ให้สังเกตอาร์กิวเมนต์ /D ช่วยให้คุณระบุไดรฟ์ที่จะล้างข้อมูล ในตัวอย่างข้างต้น ฉันใช้ /กระแสตรง อาร์กิวเมนต์เพื่อดำเนินการล้างไดรฟ์ C ของฉัน ในตัวอย่างข้างต้น ฉันได้รวมคำสั่งทั้งสองที่พรอมต์คำสั่งในหนึ่งบรรทัดโดยใช้อักขระ '&' มันจะดำเนินการพวกเขาทีละคน
เคล็ดลับพิเศษ: คุณสามารถเพิ่มรายการ Extended Disk Cleanup ลงในเมนูบริบทของไดรฟ์ในโฟลเดอร์ PC/Computer นี้ได้
เพียงรวมการปรับแต่ง Registry ต่อไปนี้:
Windows Registry Editor เวอร์ชัน 5.00 [HKEY_CLASSES_ROOT\Drive\shell\runas] @="การล้างข้อมูลบนดิสก์แบบขยาย" "HasLUAShield"="" "MultiSelectModel"="โสด" "ไอคอน"=ฐานสิบหก (2):25,00,77,00,69,00,6e, 00,64,00,69,00,72,00,25,00,5c, 00,73,00,79 ,\ 00,73,00,74,00,65,00,6d, 00,33,00,32,00,5c, 00,63,00,6c, 00,65,00,61,00,6e, 00,\ 6d, 00,67,00,72,00,2e, 00,65,00,78,00,65,00 ,2c, 00,30,00,00,00 [HKEY_CLASSES_ROOT\Drive\shell\runas\Command] @="cmd.exe /c cleanmgr.exe /sageset: 65535 & cleanmgr.exe /sagerun: 65535"
จะเปิดการล้างข้อมูลบนดิสก์ในโหมดการล้างไฟล์ระบบทันทีจากเมนูบริบทและจะดำเนินการล้างข้อมูลด้วยตัวเลือกที่คุณเลือก
คลิกที่นี่เพื่อดาวน์โหลด tweak รีจิสทรีที่พร้อมใช้งาน
แค่นั้นแหละ.