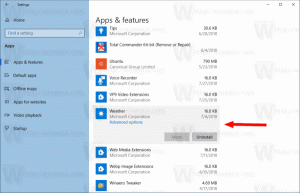วิธีถอนการติดตั้งการอัปเดตใน Windows 10
บางครั้ง คุณอาจต้องถอนการติดตั้งการอัปเดตที่ได้รับผ่านบริการ Windows Update มีหลายสถานการณ์ที่คุณอาจต้องการกำจัดมัน ตัวอย่างเช่น การอัปเดตบางอย่างอาจส่งผลต่อความเสถียรของระบบปฏิบัติการบนฮาร์ดแวร์ของคุณ หรือคุณต้องการลบการวัดและส่งข้อมูลทางไกล นี่คือวิธีถอนการติดตั้ง Windows Update ใน Windows 10
โฆษณา
ก่อนดำเนินการต่อ ตรวจสอบให้แน่ใจว่าบัญชีผู้ใช้ของคุณมี สิทธิ์ของผู้ดูแลระบบ. ตอนนี้ ทำตามคำแนะนำด้านล่าง
วิธีถอนการติดตั้งการอัปเดตใน Windows 10ให้ทำดังต่อไปนี้
- เปิด แอพตั้งค่า.

- ไปที่ อัปเดตและความปลอดภัย -> Windows Update

- ทางด้านขวา ให้คลิกที่ อัพเดทประวัติ ลิงค์
- ในหน้าถัดไปคลิกที่ลิงค์ ถอนการติดตั้งการอัปเดต ที่ด้านบน. ดูภาพหน้าจอต่อไปนี้:

- หน้าต่างต่อไปนี้จะเปิดขึ้น
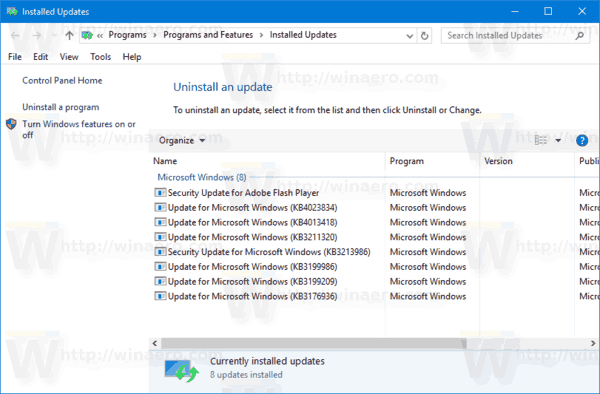 ในรายการ เลือกการอัปเดตที่ต้องการแล้วคลิกปุ่มถอนการติดตั้งบนแถบเครื่องมือ
ในรายการ เลือกการอัปเดตที่ต้องการแล้วคลิกปุ่มถอนการติดตั้งบนแถบเครื่องมือ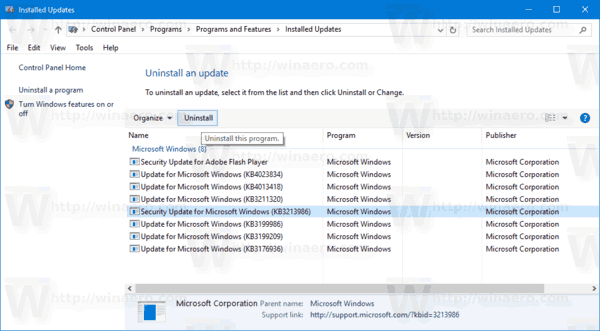
- หากได้รับแจ้ง ให้ยืนยัน UAC ขอ.
เคล็ดลับ: คุณสามารถเปิดหน้าต่างเดียวกันได้โดยใช้แผงควบคุมแบบคลาสสิก
ถอนการติดตั้งการอัปเดตโดยใช้แผงควบคุม
เปิด แผงควบคุม และไปที่ Control Panel\Programs\Programs and Features
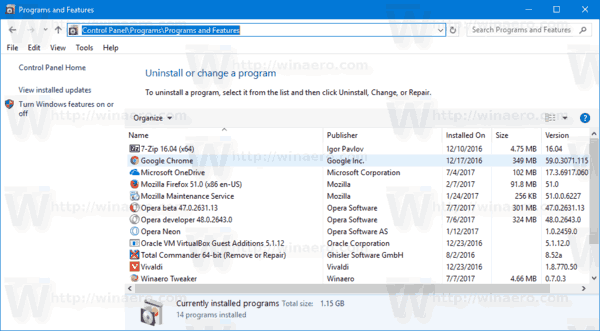
คลิกลิงก์ "ดูการอัปเดตที่ติดตั้ง" ทางด้านซ้าย
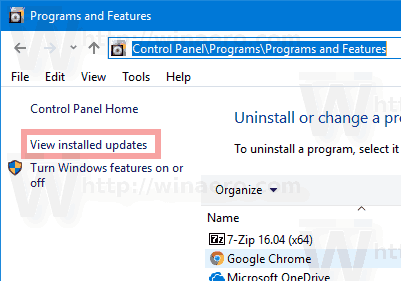
ซึ่งจะเปิดกล่องโต้ตอบเดียวกัน
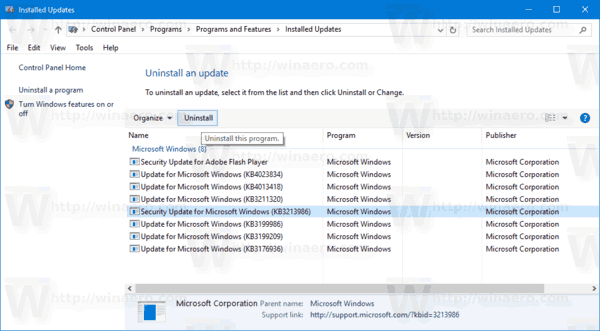
ถอนการติดตั้งการอัปเดตใน Command prompt
สามารถใช้เครื่องมือพิเศษ wusa เพื่อถอนการติดตั้งการอัปเดตใน Windows 10 Wusa เป็นตัวติดตั้งอัพเดตแบบสแตนด์อโลน คุณสามารถใช้ในสถานการณ์อัตโนมัติต่างๆ เช่น ในไฟล์แบตช์
หากต้องการเรียนรู้ไวยากรณ์คำสั่ง ให้กด ชนะ + NS คีย์ร่วมกันบนแป้นพิมพ์ของคุณและพิมพ์ในกล่อง Run:
วูซา /?
ซึ่งจะเปิดหน้าต่างต่อไปนี้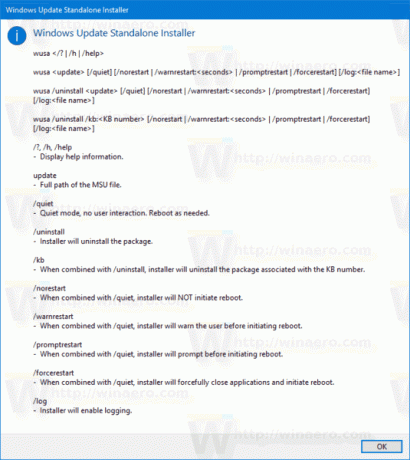
ในกรณีทั่วไป หากต้องการถอนการติดตั้งการอัปเดต ให้เปิด พรอมต์คำสั่งที่ยกระดับ และป้อนคำสั่งต่อไปนี้:
wusa /ถอนการติดตั้ง /kb: updateID
แทนที่ updateID ด้วย ID การอัพเดทที่เหมาะสมที่คุณต้องการลบ
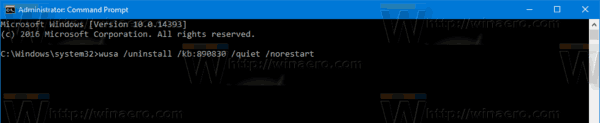
เคล็ดลับ: หากต้องการรับรายการอัปเดตที่ติดตั้งพร้อม ID ในพร้อมท์คำสั่ง ให้พิมพ์คำสั่งต่อไปนี้:
บทสรุปรายการ wmic qfe / รูปแบบ: table
คุณจะได้รับสิ่งนี้:
แค่นั้นแหละ.