แก้ไข: แอพ Sticky Notes ของ Windows 10 ไม่ซิงค์ Notes
Sticky Notes เป็นแอป Universal Windows Platform (UWP) ซึ่งมาพร้อมกับ Windows 10 ที่เริ่มต้นใน "Anniversary Update" และมาพร้อมกับฟีเจอร์มากมายที่แอปเดสก์ท็อปแบบคลาสสิกไม่มี ต่อไปนี้คือวิธีแก้ปัญหาที่คุณสามารถลองใช้ได้หากคุณลักษณะการซิงค์ทำงานไม่ถูกต้อง
โฆษณา
ดังที่คุณอาจทราบแล้ว แอปนี้อนุญาตให้ซิงค์บันทึกย่อระหว่างอุปกรณ์ของคุณและเข้าถึงได้ทางออนไลน์บนเว็บ คุณสมบัติหลักของแอพ Sticky Notes เวอร์ชัน 3.1 มีดังนี้
- ซิงค์ (& สำรอง) บันทึกย่อของคุณผ่านอุปกรณ์ Windows ของคุณ
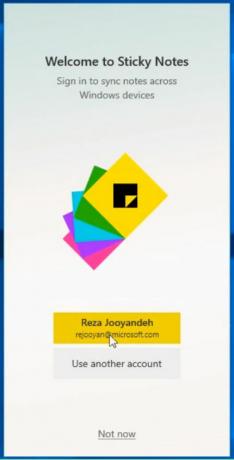
- หากคุณมีโน้ตจำนวนมาก เดสก์ท็อปของคุณอาจแออัดเล็กน้อย! เรากำลังแนะนำบ้านใหม่สำหรับบันทึกย่อทั้งหมดของคุณ คุณสามารถเลือกโน้ตที่จะติดบนเดสก์ท็อปของคุณ หรือจะเก็บโน้ตไว้และค้นหาอีกครั้งได้อย่างง่ายดายด้วยการค้นหา

- ก่อนแสงแดดที่สวยงามจะมาถึง เราได้นำพลังแห่งความมืดของเราไปสู่โน้ตธีมสีเข้ม: Charcoal Note
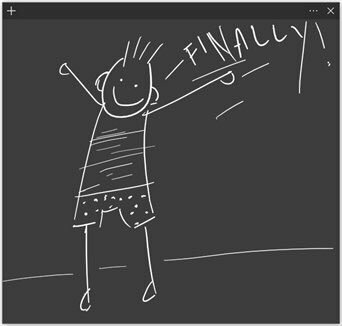
- การข้ามงานทำให้รู้สึกดีกว่าการลบทิ้ง! ตอนนี้คุณสามารถจัดรูปแบบบันทึกย่อของคุณด้วยแถบการจัดรูปแบบใหม่
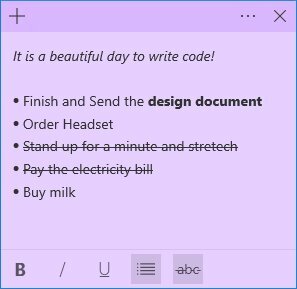
- คุณอาจสังเกตเห็นว่า Sticky Notes ทำงานเร็วขึ้นมาก – ซึ่งเป็นไปตามจุดประสงค์โดยสมบูรณ์
- เราใช้น้ำยาขัดเงามากจนแอปเริ่มดูเหมือนม้าที่แวววาว!
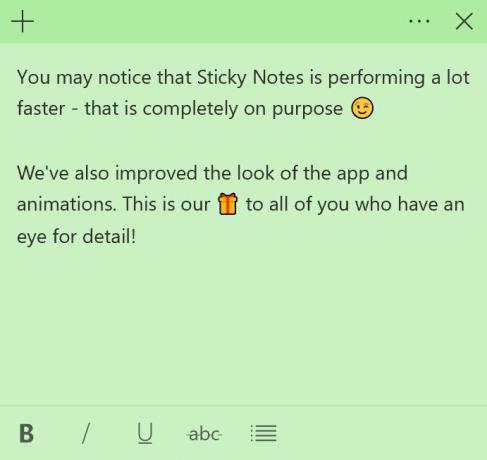
- การปรับปรุงอย่างมากในการครอบคลุมมากขึ้น:
- การใช้เทคโนโลยีอำนวยความสะดวกและผู้บรรยาย
- การนำทางด้วยแป้นพิมพ์
- การใช้เมาส์ การสัมผัส และปากกา
- ความเปรียบต่างสูง
- ธีมมืด
- จัดการบันทึกย่อของคุณทางออนไลน์บนเว็บ.
เพื่อให้คุณลักษณะการซิงค์ทำงานได้ ให้ลองทำดังนี้ ก่อนดำเนินการต่อ ให้ตรวจสอบว่าคุณใช้สิ่งเดียวกันหรือไม่ บัญชีไมโครซอฟท์ บนอุปกรณ์ Windows 10 ทุกเครื่องที่คุณเป็นเจ้าของ
ตรวจสอบให้แน่ใจว่าคุณได้ลงชื่อเข้าใช้ Sticky Notes
ถ้าคุณ ลงชื่อเข้าใช้ Sticky Notes ด้วยบัญชี Microsoft ของคุณ คุณจะสามารถจัดการบันทึกย่อของคุณทางออนไลน์บนเว็บและซิงค์บันทึกย่อของคุณระหว่างอุปกรณ์ Windows 10 ของคุณ
ตรวจสอบว่าคุณลงชื่อเข้าใช้แล้วหรือยัง ให้คลิกขวาที่ไอคอนแอปบนทาสก์บาร์แล้วเลือก การตั้งค่า จากเมนูบริบท
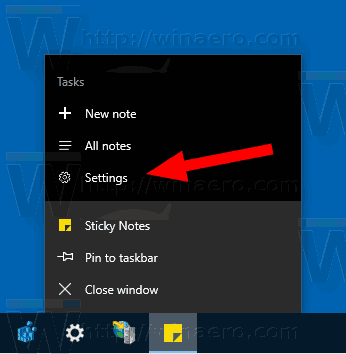
ดูว่ามันแสดงบัญชี Microsoft ของคุณ (ที่อยู่อีเมลของคุณ) ที่ด้านบนหรือไม่ ถ้าไม่ให้คลิกที่ เข้าสู่ระบบ ปุ่ม.
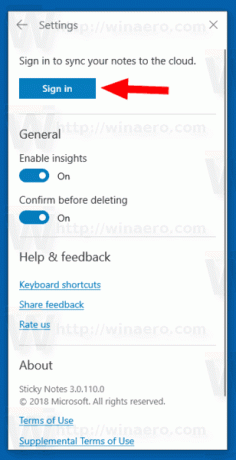
ซิงค์บันทึกย่อของคุณด้วยตนเอง
เปิดแอพการตั้งค่าและคลิกที่ ซิงค์เลย ปุ่ม. 
ระหว่างการดำเนินการ คุณอาจเห็นลูกศรหมุนสำหรับบันทึกย่อที่จะอัปเดตจากเซิร์ฟเวอร์หรืออัปโหลดไปยังอุปกรณ์อื่น
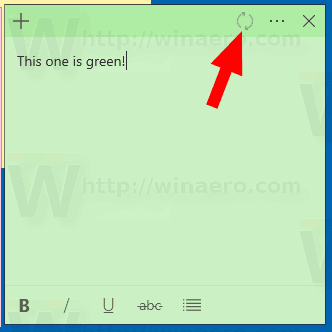
สำหรับโน้ตที่แอปไม่สามารถซิงค์ได้ คุณจะเห็นเครื่องหมายอัศเจรีย์
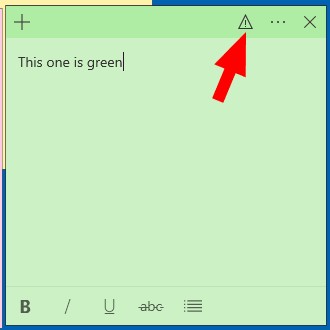
รีเซ็ตแอพ Sticky Notes
หากคุณได้ลงนามด้วยบัญชี Microsoft ที่ถูกต้อง และการเชื่อมต่ออินเทอร์เน็ตของคุณทำงานได้ตามที่คาดไว้ คุณสามารถลองรีเซ็ตแอป Sticky Notes ได้ ทำดังต่อไปนี้
- เปิด การตั้งค่า.
- ไปที่แอพ -> แอพและคุณสมบัติ
- ทางด้านขวา ให้มองหา โน้ต และคลิกที่มัน
- คลิกที่ ตัวเลือกขั้นสูง ลิงค์
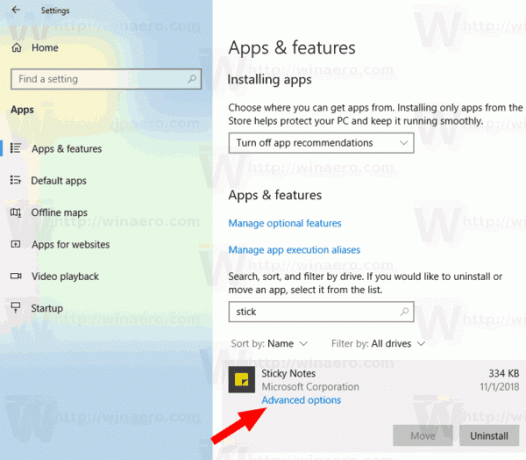
- ในหน้าถัดไปให้คลิกที่ รีเซ็ต ปุ่มเพื่อรีเซ็ตแอป
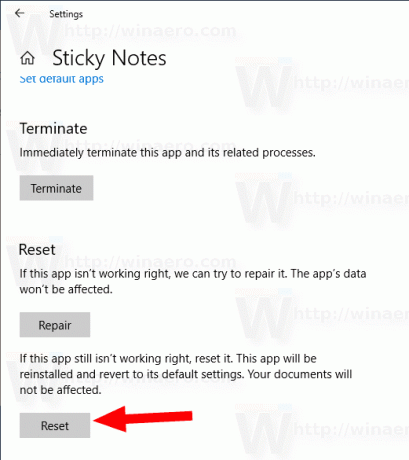
แค่นั้นแหละ.
บทความที่เกี่ยวข้อง:
- ปุ่มลัด Sticky Notes ที่มีประโยชน์ใน Windows 10
- Old Classic Sticky Notes สำหรับ Windows 10 เวอร์ชัน 1809
- เปิดหรือปิดการยืนยันการลบสำหรับบันทึกย่อช่วยเตือนใน Windows 10


