Windows 10 Build 18282: New Light Theme และ Wallpaper
Microsoft กำลังเปิดตัว Windows 10 Insider Preview Build 18282 (19H1) ให้กับ Windows Insiders ใน Fast Ring โครงสร้างนี้แนะนำชุดรูปแบบแสงใหม่ที่เปลี่ยนรูปลักษณ์ของเมนูเริ่ม แถบงาน และศูนย์ปฏิบัติการ พร้อมกับวอลเปเปอร์ใหม่ นอกจากนี้ยังมาพร้อมกับการปรับปรุงจำนวนมากสำหรับโปรแกรมผู้บรรยาย, Windows Snip, ประสบการณ์การพิมพ์ และอื่นๆ
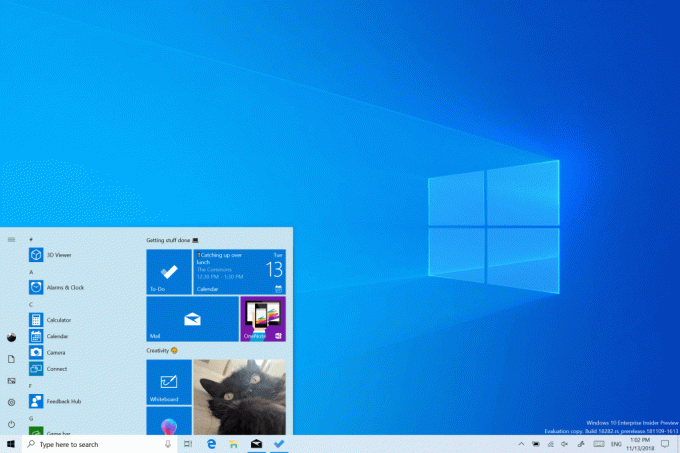
นี่คือบันทึกการเปลี่ยนแปลงสำหรับรุ่น 18282
โฆษณา
ธีม Windows Light
นับตั้งแต่เราแนะนำความสามารถในการเลือกระหว่างแสงและความมืดใน Windows 10 เราได้ยินข้อเสนอแนะที่ขอให้แยกระหว่างสองตัวเลือกได้อย่างแท้จริง เมื่อคุณเลือก Light ภายใต้การตั้งค่า > Personalization > Colors ความคาดหวังก็คือสีของระบบก็จะจางลงเช่นกัน และก่อนหน้านี้ไม่ได้ทำอย่างนั้น แถบงานและสิ่งอื่น ๆ อีกมากมายยังคงมืดอยู่ ตอนนี้ หากคุณเลือก Light ภายใต้การตั้งค่า > Personalization > Colors
ทั้งหมด ตอนนี้ UI ของระบบจะสว่างขึ้น ซึ่งรวมถึงแถบงาน เมนูเริ่ม ศูนย์ปฏิบัติการ แป้นพิมพ์สัมผัส และอื่นๆเมื่อคุณอัปเดตเป็นโครงสร้างนี้ สีระบบของคุณจะไม่เปลี่ยนเป็นสีระบบไฟใหม่โดยอัตโนมัติ เนื่องจากเราต้องการให้ทุกอย่างเหมือนกับที่คุณทิ้งไว้ก่อนที่คุณจะทำการอัปเดต เรากำลังปล่อยให้ตัวเลือกขึ้นอยู่กับคุณ! หากคุณเลือกโหมดแสงไว้ก่อนการอัปเดต การตั้งค่าสีจะมีลักษณะดังนี้หลังจากอัปเดต:
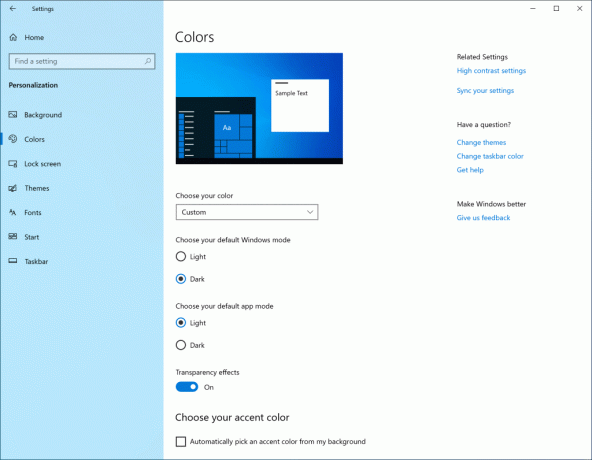
หากต้องการสัมผัสประสบการณ์แสงเต็มรูปแบบ เพียงคลิกเมนูแบบเลื่อนลง "เลือกสีของคุณ" แล้วเลือก "แสง"
ในส่วนหนึ่งของงานนี้ เรายังได้เพิ่มวอลเปเปอร์เริ่มต้นใหม่ด้วย! ตามที่แสดงไว้ข้างต้น คุณสามารถใช้มันบนพีซีของคุณได้แล้ววันนี้ โดยไปที่การตั้งค่า > การตั้งค่าส่วนบุคคล > ธีม และเลือก “Windows Light” สิ่งนี้จะเปลี่ยนพีซีของคุณให้เป็นธีมสีอ่อน
เรารอคอยที่จะ รับฟังความคิดเห็นของคุณ กับประสบการณ์สีของแสงระบบใหม่ อย่างไรก็ตาม โปรดทราบว่าเรายังคงทำงานเพื่อ "เพิ่มความสว่าง" ส่วนต่าง ๆ ของระบบปฏิบัติการและปรับปรุงประสบการณ์ใช้งาน ตัวอย่างเช่น ไอคอน OneDrive ในพื้นที่แจ้งเตือน (ถาดระบบ) เป็นสีขาว ทำให้มองเห็นได้ยากเมื่อคุณใช้สีของระบบไฟ คาดหวังให้เราปรับแต่งประสบการณ์นี้
นำสนิปหน้าต่างมาสู่ประสบการณ์การสนิปที่ทันสมัยของคุณ
เมื่อไหร่ เราเริ่มต้นการเดินทางครั้งนี้เราขอความคิดเห็นจากคุณ และคำขอสองรายการปรากฏเหนือสิ่งอื่นใด:
- เพิ่มตัวเลือกสนิปล่าช้า
- เพิ่มโหมดสนิปหน้าต่าง
สนิปล่าช้าเป็นรายการแรกในรายการของเรา และเราเพิ่มเข้าไปด้วย แอปเวอร์ชัน 10.1807. จากนั้นเราได้แก้ไขคำขอของคุณอีกสองสามรายการด้วย app เวอร์ชัน 10.1809* และวันนี้รู้สึกตื่นเต้นมากที่จะประกาศว่าหน้าต่าง snip กำลังจะมาถึง Insiders เช่นกัน!
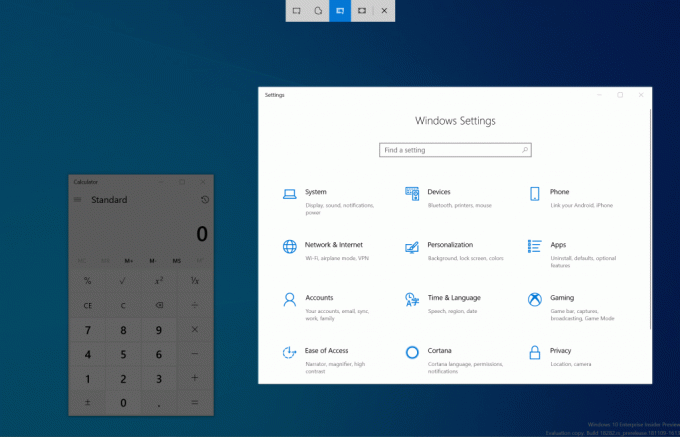
เริ่มสนิปของคุณผ่านจุดเริ่มต้นที่คุณต้องการ (WIN + Shift + S, Print Screen (หากคุณเปิดใช้งานไว้) โดยตรงจากภายใน Snip & Sketch เป็นต้น) และเลือกตัวเลือกสนิปหน้าต่างที่ด้านบนแล้ว snip ห่างออกไป! การเลือกนั้นจะถูกจดจำในครั้งต่อไปที่คุณเริ่มสนิป
ปัจจุบัน ประสบการณ์การสนิปหน้าต่างมีให้บริการสำหรับคนวงใน 50% เนื่องจากเราต้องการให้แน่ใจว่าการเปิดตัวเป็นไปอย่างราบรื่น เราจะแจ้งให้คุณทราบเมื่อใช้งานได้ 100%
อะไรต่อไป? แจ้งให้เราทราบ สิ่งที่คุณอยากเห็น!
*นี้ การอัปเดตแอปกำลังเริ่มเผยแพร่สู่ผู้ใช้ Windows 10 เวอร์ชัน 1809! โปรดทราบว่าขณะนี้ฟีเจอร์เส้นขอบได้รับการสนับสนุนเฉพาะในรุ่น 19H1 เท่านั้น และเช่นเดียวกับการสนิปหน้าต่างที่มีอยู่ในปัจจุบันสำหรับ Insiders 50% เท่านั้น
ปรับปรุงประสบการณ์การพิมพ์ที่ทันสมัยของคุณ
คุณจะสังเกตเห็นความแตกต่างเล็กน้อยเมื่อคุณอัปเดตเป็นบิลด์ของวันนี้:
- อย่างแรกและสำคัญที่สุด ตอนนี้กล่องโต้ตอบการพิมพ์ที่ทันสมัยรองรับธีมสีอ่อนแล้ว!
- ประการที่สอง: เพื่อปรับปรุงความชัดเจน เราได้อัปเดตตัวเลือกการพิมพ์จำนวนหนึ่งเพื่อรวมไอคอนเพื่อช่วยให้คุณระบุสิ่งที่คุณกำลังมองหาได้อย่างง่ายดายและรวดเร็ว เรายังได้เพิ่มบรรทัดคำอธิบายในการตั้งค่าดรอปดาวน์บางส่วนอีกด้วย ซึ่งสามารถเห็นได้ในตัวอย่าง Pages ด้านล่าง และในการตั้งค่าอื่นๆ หากคุณคลิก การตั้งค่าเพิ่มเติม ที่ด้านล่างของกล่องโต้ตอบการพิมพ์
- สุดท้าย: หากคุณมีชื่อเครื่องพิมพ์ยาว ตอนนี้จะตัดชื่อเครื่องพิมพ์แทนที่จะถูกตัดออก
หากคุณมีข้อเสนอแนะเพิ่มเติมในด้านการพิมพ์ โปรดอย่าลังเลที่จะบอกเรา! คุณสามารถบันทึกคำติชมสำหรับสิ่งนี้ได้ในฮับคำติชมภายใต้อุปกรณ์และไดรเวอร์ > พิมพ์
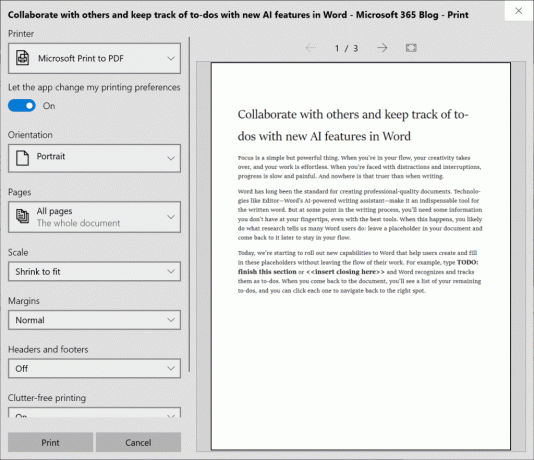
กำลังอัปเดต Windows Update
จากความคิดเห็นของลูกค้า เรากำลังเปิดตัวคุณสมบัติใหม่ที่สำคัญสองอย่างเพื่อให้สามารถควบคุมการอัปเดตได้มากขึ้น:
หยุดการอัปเดตชั่วคราว: เรากำลังทำให้ค้นหาฟีเจอร์หยุดชั่วคราวได้ง่ายขึ้นโดยแสดงตัวเลือกที่มีอยู่โดยตรงในหน้า "การตั้งค่า > การอัปเดตและความปลอดภัย > Windows Update" เช่นเดียวกับเมื่อก่อน เมื่อเปิดใช้งานหยุดชั่วคราว การอัปเดตบางอย่าง เช่น การอัปเดตข้อกำหนดของ Windows Defender จะยังคงได้รับการติดตั้งต่อไป นอกจากนี้ ยังสามารถเปิดใช้งานการหยุดชั่วคราวสำหรับจำนวนวันที่กำหนดไว้ล่วงหน้าหรือจนกว่าจะถึงวันที่ระบุ (ตัวเลือกวันมีอยู่ในหน้าตัวเลือกขั้นสูง)
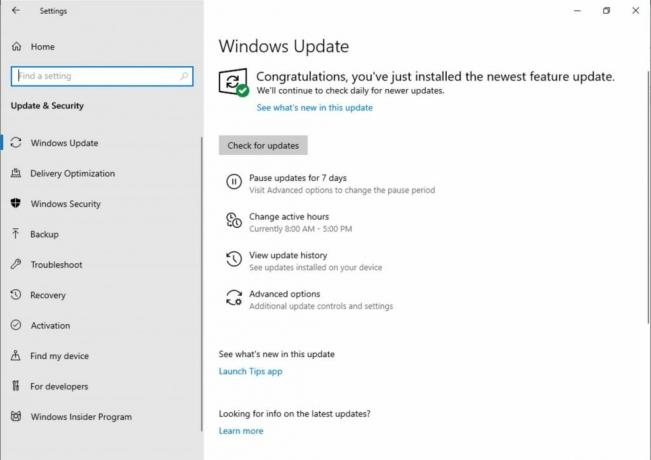
ชั่วโมงใช้งานอัจฉริยะ: การตั้งเวลาทำงานจะทำให้ Windows รู้ว่าเมื่อใดควรหลีกเลี่ยงการรีบูตอุปกรณ์ อย่างไรก็ตาม เราเข้าใจดีว่าผู้ใช้บางรายของเรามีการเปลี่ยนตารางการผลิต และการไม่ลืมที่จะปรับชั่วโมงทำงานอาจเป็นเรื่องที่ท้าทาย ตอนนี้ Windows สามารถปรับชั่วโมงทำงานให้คุณโดยอัตโนมัติตามกิจกรรมในอุปกรณ์ของคุณ เพียงเข้าไปที่หน้า 'การตั้งค่า > การอัปเดตและความปลอดภัย > Windows Update > เปลี่ยนชั่วโมงทำงาน' เพื่อเปิดการตั้งค่านี้ และรู้ว่าการรีบูตจะไม่รบกวนเวลาทำงานของคุณ
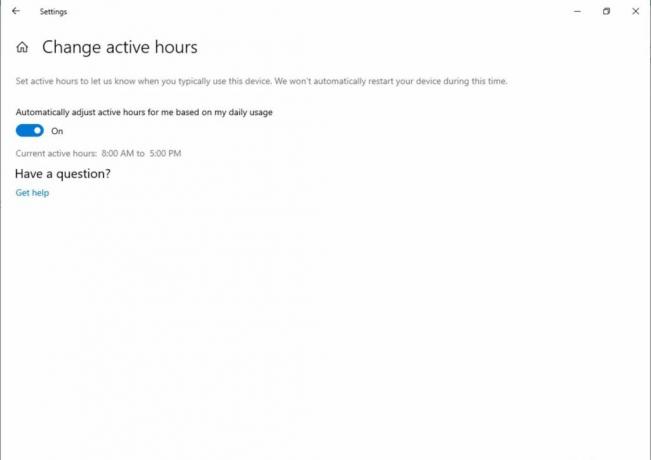
ความสว่างของจอแสดงผลเปลี่ยนไปเมื่อใช้พลังงานแบตเตอรี่
เราทราบความคิดเห็นของคุณเกี่ยวกับกรณีที่หน้าจออาจสว่างขึ้นเมื่อเปลี่ยนจากเครื่องชาร์จแบตเตอรี่เป็นพลังงานแบตเตอรี่ สำหรับ 19H1 เรากำลังแก้ไขพฤติกรรมความสว่างของจอแสดงผลเพื่อไม่ให้เกิดเหตุการณ์เช่นนี้อีกต่อไป หากมีคนปรับความสว่างของหน้าจอ ความสว่างนั้นจะถูกจดจำเป็นความสว่างที่ต้องการ ไม่ว่าจะใช้แบตเตอรี่หรือเชื่อมต่อกับเครื่องชาร์จ พฤติกรรมใหม่นี้ส่งผลให้ได้รับประสบการณ์การใช้งานที่สม่ำเสมอและเป็นมิตรกับแบตเตอรี่มากขึ้น สิ่งนี้ไม่ส่งผลต่อการตั้งค่าโหมดประหยัดแบตเตอรี่ หากผู้ใช้เลือกลดความสว่างของหน้าจอในโหมดประหยัดแบตเตอรี่ จอแสดงผลจะยังหรี่ลงเมื่อแบตเตอรี่เหลือต่ำกว่าเกณฑ์ที่เลือก
โปรดใช้ Feedback Hub เพื่อบอกเราว่าคุณคิดอย่างไร! คุณสามารถส่งคำติชมภายใต้หมวดหมู่ "อุปกรณ์และไดรเวอร์" และหมวดหมู่ย่อย "การแสดงผลและกราฟิก"
การปรับปรุงผู้บรรยาย
ปรับปรุงการใช้คำฟุ่มเฟือยของผู้บรรยาย: เรากำลังปรับปรุงปริมาณข้อมูลที่คุณได้ยินขณะโต้ตอบใน Windows และคุณจะเห็นตัวกรองการเปลี่ยนแปลงเหล่านี้ในรุ่นในอนาคต ในรุ่นปัจจุบัน เรามีการตั้งค่าผู้บรรยายใหม่ที่ชื่อว่า "ฟังข้อมูลขั้นสูงเกี่ยวกับการควบคุมเมื่อนำทาง" เมื่อปิดคุณสมบัตินี้ คุณจะไม่ได้ยินข้อมูลขั้นสูงที่พูดก่อนหน้านี้ในตัวควบคุม นอกจากนี้ คำแนะนำเครื่องมือจะไม่ถูกอ่านโดยค่าเริ่มต้น ใช้คำสั่งข้อมูลขั้นสูงของผู้บรรยาย (ผู้บรรยาย + 0) เพื่ออ่านคำแนะนำเครื่องมือในรายการที่กำหนด นอกจากนี้ คุณจะสังเกตเห็นว่าข้อมูลการควบคุมบางอย่างจะเริ่มพูดในลักษณะที่สอดคล้องกันมากขึ้น ช่องทำเครื่องหมายและปุ่มตัวเลือกจะเป็นตัวควบคุมแรกที่มีการทำงานใหม่นี้
ประสบการณ์การอ่านที่สอดคล้องกันมากขึ้น: ขณะนี้สามารถใช้คำสั่งการอ่านข้อความของผู้บรรยาย (ก่อนหน้า/ถัดไปสำหรับอักขระ/คำ/บรรทัด/ประโยค/ย่อหน้า/หน้า) เพื่อสแกนหน้าต่างแบบเต็มจากบนลงล่างได้ ไม่สามารถรับข้อผิดพลาด "ไม่อยู่ในข้อความที่สำรวจได้" อีกต่อไป และเมื่อคุณไปถึงขอบหน้าต่างเท่านั้นที่จะ คุณได้รับ “ไม่มีข้อความถัดไป/ก่อนหน้า” นอกจากนี้ ตัวเลือกมุมมองจะสอดคล้องกัน ไม่ว่าคุณจะอยู่ภายในเนื้อหาข้อความหรือไม่ ตัวอย่างเช่น คุณสามารถใช้ตัวเลือกมุมมองเพื่อค้นหาลิงก์ที่ใดก็ได้ภายในหน้าต่างที่ใช้งานอยู่
อ่านโดยการสนับสนุนประโยคอักษรเบรลล์: คำสั่งอ่านทีละประโยคใหม่พร้อมใช้งานแล้วผ่านจอแสดงผลอักษรเบรลล์โดยกดจุด 2-3-4 หรือ 2-3-4-7 ในโหมดป้อนคำสั่ง หมายเหตุ เรากำลังดำเนินการแก้ไขปัญหาสองสามอย่าง
การเพิ่มประสิทธิภาพการอ่านออกเสียงอักขระผู้บรรยาย: ในรุ่นก่อนหน้า ผู้บรรยายได้รับการสนับสนุนสำหรับการอ่านอักขระตามการออกเสียง นั่นคือการอ่าน "a Alfa, b Bravo, c Charlie" ขณะนำทาง "abc" ตามตัวอักษร
ตั้งแต่นั้นมา เราได้รับคำติชมว่าคุณไม่ต้องการได้ยินข้อมูลการออกเสียงที่ประกาศโดยอัตโนมัติ แต่ควรเป็นคุณลักษณะแบบออนดีมานด์ที่จะเรียกใช้เมื่อคุณต้องการเท่านั้น ในรุ่นนี้ เราจะไม่ประกาศข้อมูลการออกเสียงโดยอัตโนมัติอีกต่อไป ในขณะที่คุณนำทางด้วยอักขระ ข้อมูลนี้จะถูกละเว้น หากคุณต้องการข้อมูลการออกเสียงเพื่อแก้ความกำกวมของอักขระ คุณสามารถออกคำสั่งให้ฟังการออกเสียงได้ ใช้คำสั่งแป้นพิมพ์ของ ปุ่มผู้บรรยาย + เครื่องหมายจุลภาคสองครั้งอย่างรวดเร็ว. ตัวอย่างเช่น หากคุณใช้รูปแบบแป้นพิมพ์มาตรฐานที่มีการตั้งค่าปุ่มผู้บรรยายเริ่มต้นเป็น "Caps Lock หรือ Insert" คุณจะต้องออก คำสั่ง Caps Lock + เครื่องหมายจุลภาค (หรือ Insert + Comma) โดยที่ปุ่ม Comma จะถูกกดสองครั้งอย่างรวดเร็วในขณะที่กด Caps Lock (หรือ Insert) กุญแจ.
หากคุณต้องการฟังสัทศาสตร์สำหรับชุดอักขระแบบต่อเนื่อง คุณสามารถอ่านสัทศาสตร์ได้อย่างต่อเนื่องเมื่อคุณก้าวไปข้างหน้าหรือ ย้อนกลับผ่านช่วงของอักขระด้วยคำสั่ง Read Next Character (แป้น Narrator + จุด) หรือคำสั่ง Read Previous Character (แป้น Narrator + NS). อย่างไรก็ตาม ในโหมดนี้ คุณจะได้ยินเฉพาะการออกเสียงที่ประกาศเท่านั้น และไม่ได้ยินอักขระเอง (เช่น “Alfa Bravo Charlie”) หากต้องการหยุดฟังการออกเสียง ให้กดคำสั่งอื่น (เช่น ลูกศรซ้าย ลูกศรขวา แท็บ ฯลฯ) หรือออกคำสั่งอ่านอักขระปัจจุบันอีกครั้ง (ปุ่มผู้บรรยาย + เครื่องหมายจุลภาค) การอ่านอักขระถัดไปและก่อนหน้าที่ตามมาด้วยแป้นผู้บรรยาย + จุดหรือแป้นผู้บรรยาย + M จะกลับไปอ่านเฉพาะอักขระ โดยไม่มีข้อมูลการออกเสียง
หากคุณชอบลักษณะการอ่านออกเสียงแบบตัวอักษรดั้งเดิม ระบบได้เพิ่มการตั้งค่าให้คุณเพื่อเปิดใช้งานการอ่านสัทศาสตร์อัตโนมัติ
ขณะนี้ Flyout ของ OneDrive รองรับธีมสีเข้มแล้ว
ในกรณีที่คุณไม่ได้ยินเมื่อสัปดาห์ที่แล้ว OneDrive กำลังเปิดตัวการอัปเดตเพื่อให้ flyout ของ OneDrive เปลี่ยนเป็นความมืดหากคุณเลือกโหมดมืดในการตั้งค่า!
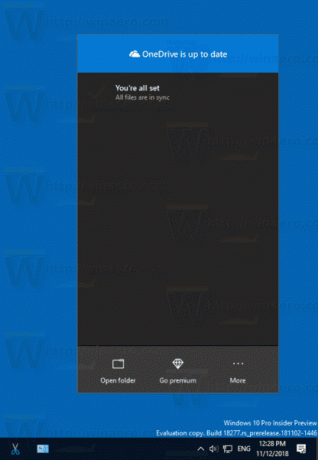
- แก้ไขปัญหาที่ทำให้ File Explorer หยุดทำงานเมื่อโต้ตอบกับไฟล์วิดีโอในเที่ยวบินล่าสุด
- แก้ไขปัญหาที่ทำให้แอปและเกม x86 บางตัวมีการแสดงข้อความไม่ชัดเจนในเที่ยวบินล่าสุด ซึ่งข้อความดูเหมือนจะมีเงา
- หากคุณเห็นเกมบางเกมเปิดตัวพร้อมข้อผิดพลาดที่ระบุว่าตรวจพบการดัดแปลงเคอร์เนลที่ไม่คาดคิด โปรดเกมสำหรับการอัปเดตที่มีให้ และแจ้งให้เราทราบหากคุณพบปัญหาเพิ่มเติม
- เมื่อคุณวางเมาส์เหนือบานหน้าต่างนำทางใน Start หลังจากช่วงเวลาสั้น ๆ หน้าต่างจะขยายโดยอัตโนมัติ นี่คือสิ่งที่ Insider ส่วนหนึ่งได้รับมาสักระยะหนึ่งแล้ว และหลังจากพบผลลัพธ์ที่เป็นบวกแล้ว เรากำลังเผยแพร่ให้กับ Insider ทุกคน
- เรากำลังเพิ่มเงาลงใน Action Center เพื่อให้ตรงกับเงาที่เห็นตามขอบของแถบงานแบบลอยออกอื่นๆ ของเรา
- แก้ไขปัญหาที่ทำให้ผู้ใช้บางคนไม่สามารถตั้งค่าเริ่มต้นของโปรแกรม Win32 สำหรับแอพและไฟล์บางประเภทรวมกันโดยใช้คำสั่ง Open with... หรือผ่านการตั้งค่า > แอป > แอปเริ่มต้น
- แก้ไขปัญหาที่ทำให้เมนูบริบทไม่ปรากฏขึ้นเมื่อคลิกขวาที่แอปที่เปิดอยู่ในมุมมองงาน
- แก้ไขปัญหาที่ทำให้แป้นพิมพ์สัมผัสทำงานไม่ถูกต้องเมื่อพยายามพิมพ์ภาษาจีนด้วย Bopomofo IME
- เราทำการปรับปรุงบางอย่างในประสบการณ์ผู้บรรยายและเบราว์เซอร์ Chrome
- โหมดสแกนผู้บรรยายจะปิดการทำงานที่เชื่อถือได้มากขึ้นเมื่อผู้ใช้เข้าถึงพื้นที่ทำงานของ Word Online ทำให้พิมพ์ได้ง่ายขึ้น
- เราแก้ไขสภาวะการแข่งขันที่ส่งผลให้เกิดหน้าจอสีน้ำเงินหากพีซีของคุณได้รับการตั้งค่าให้บู๊ตคู่ในบิลด์ล่าสุด
- แก้ไขปัญหาที่ทำให้ Insider บางส่วนประสบปัญหาการตรวจสอบจุดบกพร่อง PDC_WATCHDOG_TIMEOUT / หน้าจอสีเขียวเมื่อกลับมาทำงานต่อจากโหมดไฮเบอร์เนต
- แก้ไขปัญหาที่ทำให้ปุ่มเครือข่ายในหน้าจอลงชื่อเข้าใช้ไม่ทำงานเมื่อเร็วๆ นี้
- PDF ที่เปิดใน Microsoft Edge อาจแสดงผลไม่ถูกต้อง (ขนาดเล็ก แทนที่จะใช้พื้นที่ทั้งหมด)
- ต้องปรับแต่งสีไฮเปอร์ลิงก์ในโหมดมืดในบันทึกย่อช่วยเตือนหากเปิดใช้งาน Insights
- หน้าการตั้งค่าจะขัดข้องหลังจากเปลี่ยนรหัสผ่านบัญชีหรือ PIN เราขอแนะนำให้ใช้วิธี CTRL + ALT + DEL เพื่อเปลี่ยนรหัสผ่าน
- เนื่องจากข้อขัดแย้งในการผสาน การตั้งค่าสำหรับการเปิด/ปิดใช้งาน Dynamic Lock หายไปจากการตั้งค่าการลงชื่อเข้าใช้ เรากำลังดำเนินการแก้ไข ขอขอบคุณที่อดทนรอ
- การตั้งค่าขัดข้องเมื่อคลิกที่ตัวเลือก "ดูการใช้ที่เก็บข้อมูลบนไดรฟ์อื่น" ภายใต้ระบบ > ที่เก็บข้อมูล
- เดสก์ท็อประยะไกลจะแสดงหน้าจอสีดำสำหรับผู้ใช้บางคนเท่านั้น
- หากคุณติดตั้งบิลด์ล่าสุดจาก Fast Ring และเปลี่ยนเป็น Slow Ring – เนื้อหาทางเลือก เช่น การเปิดใช้งานโหมดนักพัฒนาซอฟต์แวร์จะล้มเหลว คุณจะต้องอยู่ในวงแหวนด่วนเพื่อเพิ่ม/ติดตั้ง/เปิดใช้งานเนื้อหาเสริม ทั้งนี้เนื่องจากเนื้อหาทางเลือกจะติดตั้งเฉพาะในรุ่นที่ได้รับอนุมัติสำหรับวงแหวนเฉพาะเท่านั้น


