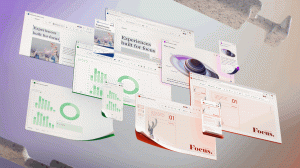ตั้งค่าแท็บเริ่มต้นสำหรับตัวจัดการงานใน Windows 10
ด้วย Windows 10 เวอร์ชัน 1903 หรือที่เรียกว่า "19H1" คุณจะสามารถตั้งค่าแท็บเริ่มต้นสำหรับแอป Task Manager ได้ อย่างที่คุณอาจจำได้ ตัวจัดการงานแบบคลาสสิกสามารถจำแท็บที่เปิดล่าสุดได้ แอปตัวจัดการงานสมัยใหม่ไม่มีคุณลักษณะดังกล่าว ดังนั้นความสามารถในการตั้งค่าแท็บเริ่มต้นจึงเป็นการเปลี่ยนแปลงที่น่ายินดีสำหรับผู้ใช้ที่สลับไปมาระหว่างแท็บต่างๆ เป็นประจำ
Windows 8 และ Windows 10 มีแอพตัวจัดการงานใหม่ มันดูแตกต่างไปจากเดิมอย่างสิ้นเชิงเมื่อเทียบกับ Task Manager ของ Windows 7 และมีคุณสมบัติที่แตกต่างกัน สามารถวิเคราะห์ประสิทธิภาพของส่วนประกอบฮาร์ดแวร์ต่างๆ และยังแสดงกระบวนการทั้งหมดที่ทำงานอยู่ในเซสชันผู้ใช้ของคุณ โดยจัดกลุ่มตามแอปหรือประเภทกระบวนการ
Task Manager ของ Windows 10 มีคุณสมบัติที่ดี เช่น กราฟประสิทธิภาพและ การคำนวณผลกระทบการเริ่มต้น. สามารถควบคุมแอปที่จะเปิดในระหว่างการเริ่มต้นได้ มีแท็บพิเศษ "Startup" ที่ออกแบบมาเพื่อ จัดการแอพเริ่มต้น.
เคล็ดลับ: คุณสามารถประหยัดเวลาได้โดยสร้างทางลัดพิเศษไปที่ เปิดตัวจัดการงานโดยตรงบนแท็บเริ่มต้น.
นอกจากนี้ยังสามารถกำหนดให้ Task Manager แสดงบรรทัดคำสั่งของแอปบนแท็บ Processes รายละเอียด และ Startup เมื่อเปิดใช้งาน จะช่วยให้คุณเห็นได้อย่างรวดเร็วว่าแอปเปิดจากโฟลเดอร์ใด และอาร์กิวเมนต์บรรทัดคำสั่งคืออะไร สำหรับการอ้างอิง ดูบทความ
แสดงบรรทัดคำสั่งในตัวจัดการงานของ Windows 10
นอกจากคุณสมบัติที่ยอดเยี่ยมเหล่านี้แล้ว ตัวจัดการงานยังสามารถ แสดงการรับรู้ DPI สำหรับกระบวนการ.
Windows 10 "19H1" ที่กำลังจะมีขึ้นจะนำคุณสมบัติที่มีประโยชน์มากขึ้นมาสู่ตัวจัดการงาน มีคำสั่งเมนูใหม่ภายใต้ "ตัวเลือก" ที่ช่วยให้ระบุแท็บเริ่มต้นได้
การตั้งค่าแท็บเริ่มต้นสำหรับตัวจัดการงานใน Windows 10ให้ทำดังต่อไปนี้
- เปิดแอปตัวจัดการงาน.
- เลือก ตัวเลือก > ตั้งค่าแท็บเริ่มต้นจากเมนูหลัก
- เลือกแท็บที่ต้องการจากเมนูย่อย
- ครั้งต่อไปที่คุณเปิดตัวจัดการงาน จะเปิดขึ้นพร้อมกับเปิดใช้งานแท็บนั้น
คุณทำเสร็จแล้ว
หรือคุณสามารถใช้การปรับแต่ง Registry ได้
ตั้งค่าแท็บเริ่มต้นสำหรับตัวจัดการงานด้วย Registry Tweak
- เปิด แอพ Registry Editor.
- ไปที่คีย์รีจิสทรีต่อไปนี้
HKEY_CURRENT_USER\Software\Microsoft\Windows\CurrentVersion\TaskManager
ดูวิธีไปที่คีย์รีจิสทรี ด้วยคลิกเดียว.
- ทางด้านขวา แก้ไขหรือสร้างค่า DWORD 32 บิตใหม่ StartUpTab.
หมายเหตุ: แม้ว่าคุณจะเป็น รัน Windows 64 บิต คุณยังต้องสร้างค่า DWORD 32 บิต
ตั้งค่าเป็นค่าใดค่าหนึ่งต่อไปนี้:- 0 = กระบวนการ
- 1 = ประสิทธิภาพ
- 2 = ประวัติแอป
- 3 = การเริ่มต้น
- 4 = ผู้ใช้
- 5 = รายละเอียด
- 6 = บริการ
- เพื่อให้การเปลี่ยนแปลงที่ทำโดย Registry tweak มีผล คุณต้องเปิดแอปตัวจัดการงานอีกครั้ง
แค่นั้นแหละ!
บทความที่น่าสนใจ
- แสดงบรรทัดคำสั่งในตัวจัดการงานของ Windows 10
- การตั้งค่าตัวจัดการงานสำรองใน Windows 10
- ดูการรับรู้ DPI ในตัวจัดการงานใน Windows 10
- การใช้พลังงานในตัวจัดการงานใน Windows 10 เวอร์ชัน 1809
- ตัวจัดการงานตอนนี้จัดกลุ่มกระบวนการตามแอป
- รับรายละเอียดเพิ่มเติมเกี่ยวกับการเริ่มต้นใน Windows Task Manager
- ลบรายการที่ตายแล้วออกจากแท็บเริ่มต้นในตัวจัดการงาน
- วิธีเปิดแท็บเริ่มต้นของตัวจัดการงานโดยตรงใน Windows 10
- วิธีดูว่ากระบวนการเป็นแบบ 32 บิตบนแท็บรายละเอียดของตัวจัดการงานหรือไม่
- วิธีสิ้นสุดกระบวนการอย่างรวดเร็วด้วยตัวจัดการงานใน Windows 10
- วิธีคัดลอกรายละเอียดกระบวนการจากตัวจัดการงานใน Windows 10
- รับตัวจัดการงานแบบคลาสสิกใน Windows 10
- ใช้ Task Manager พร้อมกันใน Windows 10 และ Windows 8
- เปลี่ยนตัวจัดการงานเป็นวิดเจ็ตด้วยคุณสมบัติมุมมองสรุป
- วิธีที่ซ่อนอยู่ในการเปิดพรอมต์คำสั่งจากตัวจัดการงาน