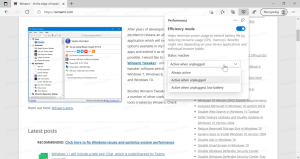วิธีแท็กบุคคลในแอป Photos ใน Windows 10
ใน Windows 10 มีแอพ Photos ในตัวซึ่งช่วยให้สามารถดูรูปภาพและทำการแก้ไขพื้นฐานได้ ไทล์ถูกตรึงไว้ที่เมนูเริ่ม นอกจากนี้ แอปยังเชื่อมโยงกับรูปแบบไฟล์รูปภาพส่วนใหญ่ที่พร้อมใช้งานอีกด้วย สุดท้าย แอปรูปภาพมีความสามารถในการแท็กบุคคลในรูปภาพที่จัดเก็บไว้ในคอลเลกชั่นของคุณ
โฆษณา
Windows 10 มาพร้อมกับแอพ Photos ซึ่ง แทนที่ Windows Photo Viewer และคลังภาพ รูปถ่ายมีฟังก์ชันพื้นฐานในการดูภาพจากไดรฟ์ภายในเครื่องของผู้ใช้หรือจากที่เก็บข้อมูลบนคลาวด์ OneDrive Windows 10 รวมแอพนี้ไว้แทนแอพเก่าที่ดี โปรแกรมดูภาพถ่ายของ Windows จาก Windows 7 และ Windows 8.1 แอพ Photos ถูกตั้งค่าเป็นแอพดูภาพเริ่มต้น แอพรูปภาพสามารถใช้เพื่อเรียกดู แชร์ และแก้ไขรูปภาพและคอลเลกชั่นรูปภาพของคุณได้ ด้วยการอัปเดตล่าสุด แอปได้รับฟีเจอร์ใหม่ล่าสุด "รีมิกซ์เรื่อง" ซึ่งอนุญาตให้ใช้ชุดเอฟเฟกต์ 3D แฟนซีกับรูปภาพและวิดีโอของคุณ นอกจากนี้ยังเพิ่มความสามารถในการตัดแต่งและรวมวิดีโออีกด้วย
เริ่มต้นในเวอร์ชัน 2018.18022.15810.0แอพรูปภาพอนุญาตให้แท็กผู้คนในรูปภาพของคุณ นี่คือวิธีที่สามารถทำได้
การแท็กบุคคลในแอป Photos ใน Windows 10ให้ทำดังต่อไปนี้
- เปิดรูปภาพ ไทล์ถูกตรึงไว้ที่เมนูเริ่มโดยค่าเริ่มต้น
- สลับไปที่แท็บบุคคล

- อ่านบทนำสั้นๆ เพื่อเรียนรู้เพิ่มเติมเกี่ยวกับคุณลักษณะนี้
- คลิกที่ปุ่ม "เริ่มการติดแท็ก"
- คลิกที่กลุ่มรูปภาพเพื่อดูตัวเลือกในการเพิ่มชื่อบุคคลที่ด้านบนของหน้าต่าง เลือกบุคคลจากสมุดที่อยู่ของคุณหรือพิมพ์ชื่อใหม่
การปรับปรุงนี้ควรได้รับการต้อนรับโดยผู้ใช้ที่ใช้แอพ Photos เพื่อจัดระเบียบคอลเลกชั่นรูปภาพของตน
ต่อไปนี้คือเคล็ดลับที่เป็นประโยชน์สำหรับผู้ใช้ Photos
คุณสามารถปิดการแต่งภาพอัตโนมัติในแอพรูปภาพใน Windows 10 เพื่อให้รูปภาพของคุณดูเป็นธรรมชาติยิ่งขึ้น แอพ Photos ใน Windows 10 ปรับปรุงลักษณะที่ปรากฏของภาพถ่ายของคุณโดยอัตโนมัติตามค่าเริ่มต้น ดู
ปิดการแต่งภาพอัตโนมัติในแอพรูปภาพใน Windows 10
หากคุณต้องการใช้ปุ่มลัดเพื่อเพิ่มประสิทธิภาพ โปรดดูที่
รายการแป้นพิมพ์ลัดสำหรับแอปรูปภาพใน Windows 10
ฟีเจอร์ Live Tile ถูกเปิดใช้งานโดยค่าเริ่มต้นสำหรับแอพ Photos ถูกตั้งค่าให้แสดงรูปภาพล่าสุดของคุณ คุณสามารถเปลี่ยนเพื่อแสดงรูปภาพที่เลือกเพียงภาพเดียว อ้างถึงโพสต์นี้:
เปลี่ยนรูปลักษณ์ของแอพ Photos Live Tile ใน Windows 10
สุดท้าย คุณสามารถเปิดหรือปิดใช้งานธีมสีเข้มในแอปได้
เปิดใช้งานธีมสีเข้มในรูปภาพใน Windows 10
แค่นั้นแหละ.