ถ่ายภาพหน้าจอด้วย Screen Snip ใน Windows 10
ในเวอร์ชัน Windows 10 ที่จะมาถึง ซึ่งปัจจุบันเรียกว่า "Redstone 5" Microsoft กำลังจะปรับปรุงเครื่องมือในตัวสำหรับการจับภาพหน้าจอ บิลด์ 17661 ที่เพิ่งเปิดตัวมาพร้อมกับฟีเจอร์ Screen Snip ใหม่ที่เพิ่มลงใน Windows 10 เพื่อสนิปและแชร์ภาพหน้าจออย่างรวดเร็ว
โฆษณา
Windows 10 มีตัวเลือกมากมายสำหรับการถ่ายภาพหน้าจออยู่แล้ว ฉันได้กล่าวถึงพวกเขาในบทความ
ถ่ายภาพหน้าจอใน Windows 10 โดยไม่ต้องใช้เครื่องมือของบุคคลที่สาม
ในระยะสั้นคุณสามารถใช้
- ปุ่มลัด Win+Print Screen
- เฉพาะปุ่ม PrtScn (พิมพ์หน้าจอ)
- แป้น Alt+Print Screen
- แอปพลิเคชัน Snipping Tool ซึ่งมีทางลัด Win + Shift + S ของตัวเองด้วย เคล็ดลับ: คุณยังสามารถสร้าง a ทางลัดเพื่อจับภาพพื้นที่หน้าจอใน Windows 10.
โดยใช้เครื่องมือใหม่นี้ คุณสามารถจับภาพสี่เหลี่ยมผืนผ้า ตัดพื้นที่รูปแบบอิสระ หรือจับภาพเต็มหน้าจอ แล้วคัดลอกไปยังคลิปบอร์ดได้โดยตรง ทันทีหลังจากตัดสนิป คุณจะได้รับการแจ้งเตือนซึ่งจะนำคุณและสนิปของคุณไปยังแอป Screen Sketch ซึ่งคุณสามารถใส่คำอธิบายประกอบและแชร์ออกไปได้ ในการใช้งานปัจจุบัน เครื่องมือดั้งเดิมอื่นๆ ที่มีอยู่ใน Snipping Tool (Delay, Window snip และ ink color ฯลฯ) หายไป
วิธีถ่ายภาพหน้าจอด้วย Screen Snip ใน Windows 10ให้ทำดังต่อไปนี้
- กด ชนะ + กะ + NS กุญแจ หรือคุณสามารถกด บันทึกหน้าจอ, พิมพ์หน้าจอ ปุ่มหรือคลิกที่ปุ่มหางปากกา (ถ้าคุณมีปากกา) สุดท้าย คุณสามารถใช้ปุ่มการดำเนินการอย่างรวดเร็วของ Screen snip ใน Action Center

- แถบเครื่องมือสนิปจะเปิดขึ้น เลือกสนิปสี่เหลี่ยม อิสระ หรือเต็มหน้าจอ
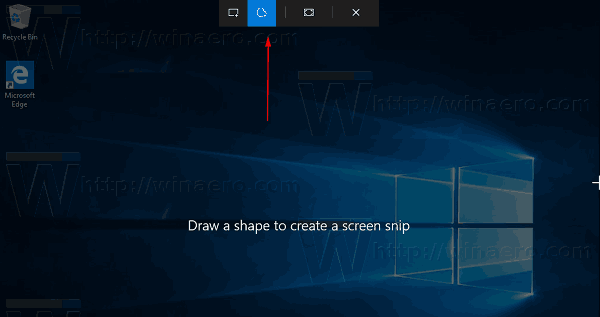
- สนิปโดยใช้เครื่องมือที่ต้องการ
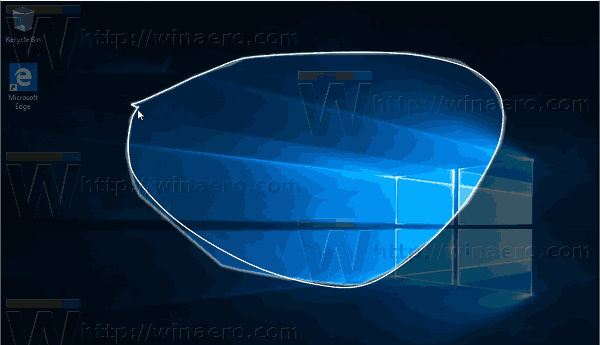
- การแจ้งเตือนจะปรากฏขึ้นเพื่อแจ้งให้คุณทราบว่าการจับภาพของคุณถูกบันทึกไว้ในคลิปบอร์ด ตอนนี้คุณสามารถวางลงในเอกสารที่รองรับ

แค่นั้นแหละ.
บทความที่เกี่ยวข้อง:
- ถ่ายภาพหน้าจอใน Windows 10 โดยไม่ต้องใช้เครื่องมือของบุคคลที่สาม
- วิธีถ่ายภาพหน้าจอของพื้นที่หน้าจอใน Windows 10
- แก้ไข: หน้าจอไม่หรี่ลงเมื่อคุณถ่ายภาพหน้าจอโดยใช้ Win+PrintScreen ใน Windows 10
- วิธีถ่ายภาพหน้าจอของหน้าจอเข้าสู่ระบบใน Windows 10


