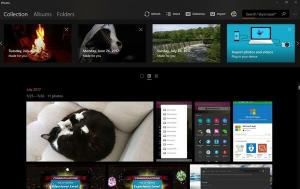วิธีถ่ายภาพหน้าจอของหน้าจอเข้าสู่ระบบใน Windows 10
หากคุณเป็นผู้อ่าน Winaero คุณควรทราบอยู่แล้วว่า Windows 10 มีตัวเลือกต่างๆ ในการถ่ายภาพหน้าจอโดยไม่ต้องใช้เครื่องมือของบุคคลที่สาม ในบทความนี้ เราจะมาดูวิธีการถ่ายภาพหน้าจอของหน้าจอเข้าสู่ระบบกัน
โฆษณา
ก่อนหน้านี้ เราได้ตรวจสอบความสามารถในการจับภาพหน้าจอของ ล็อกหน้าจอใน Windows 10. มันเป็นขั้นตอนที่ง่ายมาก อย่างไรก็ตาม คุณไม่สามารถถ่ายภาพหน้าจอของหน้าจอลงชื่อเข้าใช้ในลักษณะเดียวกันได้

หลังจากที่คุณปิดหน้าจอล็อก หน้าจอถัดไปที่คุณเห็นคือหน้าจอเข้าสู่ระบบ ใน Windows 10 จะมีรายการบัญชีผู้ใช้ทั้งหมดที่มีอยู่ในพีซีของคุณที่มุมล่างซ้ายของหน้าจอการเข้าสู่ระบบ คุณสามารถคลิกรูปประจำตัวของผู้ใช้ ป้อนรหัสผ่านหากจำเป็น และเข้าสู่ระบบโดยใช้ข้อมูลประจำตัวที่ให้ไว้ หน้าจอเข้าสู่ระบบไม่รวม บัญชีผู้ใช้ที่ซ่อนอยู่. นอกจากนี้ยังสามารถ ทำให้ Windows 10 ขอชื่อผู้ใช้และรหัสผ่าน ทุกครั้งและซ่อนรายชื่อผู้ใช้
คุณอาจต้องการจับภาพหน้าจอของหน้าจอเข้าสู่ระบบใน Windows 10 มาดูกันว่าจะทำได้อย่างไร
ก่อนดำเนินการต่อ คุณต้องเปลี่ยนปุ่ม ความง่ายในการเข้าถึง บนหน้าจอเข้าสู่ระบบด้วยพรอมต์คำสั่ง จากพรอมต์คำสั่ง คุณสามารถเรียกใช้แอปที่อนุญาตให้ถ่ายภาพหน้าจอได้ ในบทความนี้ฉันจะใช้
XnView.เคล็ดลับ: จดเส้นทางแบบเต็มไปยังไฟล์ปฏิบัติการของแอพที่คุณจะใช้ ในกรณีของฉันคือ c:\data\apps\XnView\xnview.exe
หมายเหตุ: แอพบางตัวทำงานไม่ถูกต้องเมื่อเริ่มต้นจากหน้าจอเข้าสู่ระบบใน Windows 10 ตัวอย่างเช่น แอป Greenshot ที่ฉันโปรดปรานไม่เริ่มทำงาน และเครื่องมือ Snipping ไม่แสดงกล่องโต้ตอบบันทึกไฟล์
วิธีที่คุณสามารถเรียกใช้แอปใดๆ โดยใช้ปุ่ม Easy of Access บนหน้าจอเข้าสู่ระบบได้อธิบายไว้โดยละเอียดในบทความต่อไปนี้:
เรียกใช้แอพใดก็ได้จากปุ่ม Ease of Access บนหน้าจอเข้าสู่ระบบ Windows 10
เราจะใช้วิธีเดียวกันเพื่อเรียกใช้แอป cmd.exe นี่คือวิธีการ
เรียกใช้ Snipping Tool จากหน้าจอเข้าสู่ระบบใน Windows 10
- เปิด ตัวแก้ไขรีจิสทรี.
- ไปที่คีย์รีจิสทรี
ตัวเลือกการดำเนินการไฟล์ HKEY_LOCAL_MACHINE\SOFTWARE\Microsoft\Windows NT\CurrentVersion\Image

- ที่นี่สร้างคีย์ย่อยใหม่ชื่อ utilman.exe.
- ภายใต้คีย์ที่คุณสร้างขึ้น ให้สร้างค่าสตริง (REG_SZ) ใหม่ชื่อ ดีบักเกอร์ และตั้งค่าข้อมูลเป็นบรรทัดต่อไปนี้:
C:\Windows\System32\cmd.exe

ภาคแรกเสร็จแล้ว ตอนนี้เรามาดูวิธีการจับภาพหน้าจอของหน้าจอเข้าสู่ระบบกัน
จับภาพหน้าจอของหน้าจอเข้าสู่ระบบใน Windows 10
- ล็อคคอมพิวเตอร์ของคุณ.
- ปิดหน้าจอเมื่อล็อก (กดปุ่มใดก็ได้บนแป้นพิมพ์)
- คลิกที่ปุ่ม ความง่ายในการเข้าถึง บนหน้าจอเข้าสู่ระบบเพื่อเรียกใช้พรอมต์คำสั่ง

- ในพรอมต์คำสั่งนี้ ให้พิมพ์แอปแบบเต็มลงในแอปของคุณเพื่อเริ่มต้น ในกรณีของ XnView ให้พิมพ์คำสั่งดังนี้:
หมดเวลา 5 & c:\data\apps\XnView\xnview.exe -capture=desktop, c:\data\screenshot.jpg
ย่อหน้าต่างพรอมต์คำสั่งให้เล็กสุด

คุณทำเสร็จแล้ว!
อย่าลืมแก้ไขเส้นทางของไฟล์ นี่คือไฟล์ screenshot.jpg ของฉันภายใต้ c:\data:

นี่คือวิธีการทำงาน
คำสั่ง "timeout 5" ทำให้หน่วงเวลา 5 วินาทีก่อนที่จะเริ่ม XnView ซึ่งจะทำให้คุณสามารถย่อหน้าต่างพรอมต์คำสั่งให้เล็กสุดได้ NS -capture=เดสก์ท็อป c:\data\screenshot.jpg อาร์กิวเมนต์บรรทัดคำสั่งบอกให้ XnView จับภาพเต็มหน้าจอและบันทึกลงในไฟล์ c:\data\screenshot.jpg
วิธีแก้ปัญหาไม่สมบูรณ์แบบ แต่เป็นวิธีการทำงานเดียวที่ฉันรู้ในขณะที่เขียนบทความนี้
ตอนนี้คุณสามารถลบค่าดีบักเกอร์พร้อมกับคีย์ utilman.exe ที่คุณสร้างขึ้นด้านบนเพื่อคืนค่าฟังก์ชันความง่ายในการเข้าถึงบนหน้าจอเข้าสู่ระบบ
เพื่อประหยัดเวลาของคุณ คุณสามารถดาวน์โหลดไฟล์ Registry ที่พร้อมใช้งานเพื่อแทนที่เป้าหมายของปุ่มความง่ายในการเข้าถึงอย่างรวดเร็วด้วยพรอมต์คำสั่ง
ดาวน์โหลดไฟล์ Registry
รวมการปรับแต่งการเลิกทำ
แค่นั้นแหละ!