วิธีเปิดใช้งาน Secure Boot และ TPM 2.0 เพื่อติดตั้ง Windows 11
คุณต้องเปิดใช้งาน Secure Boot และ TPM 2.0 เพื่อติดตั้ง Windows 11 มิฉะนั้น โปรแกรมติดตั้งจะรายงานว่าฮาร์ดแวร์ของคุณเข้ากันไม่ได้ ในโพสต์นี้เราจะดูว่าสามารถทำได้อย่างไร
โฆษณา
ในช่วงปลายปี 2021 Microsoft วางแผนที่จะเปิดตัว Windows 11 เป็นการอัปเดตฟรีสำหรับผู้ใช้ Windows 10 ทุกคน หากคุณไม่ต้องการซื้อคอมพิวเตอร์เครื่องใหม่ที่ใช้ Windows 11 นอกกรอบ คุณอาจต้องตรวจสอบข้อมูลจำเพาะของพีซีของคุณอีกครั้ง และตรวจสอบว่าสามารถเรียกใช้ระบบปฏิบัติการล่าสุดจาก Microsoft ได้ แม้ว่าคุณจะมีคอมพิวเตอร์สำหรับเล่นเกมหรือเวิร์กสเตชันที่ทันสมัย ทรงพลัง แต่ก็มีสิ่งหนึ่งที่คุณต้องทำก่อนอัปเกรดเป็น Windows 11
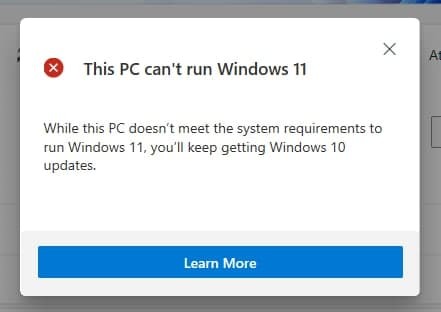
Windows 11 แสดงรายการโหมด TPM 2.0, Secure Boot และ UEFI เป็นตัวเลือกที่จำเป็นในการเรียกใช้ แม้ว่ามาเธอร์บอร์ดรุ่นใหม่จะรองรับทั้งสามคุณสมบัตินี้ แต่ด้วยเหตุผลบางประการ ผู้ผลิตจะจัดส่งผลิตภัณฑ์ของตนโดยเปิดใช้ TPM และ Secure Boot ตามค่าเริ่มต้น Microsoft ได้สร้างเครื่องมือใหม่สำหรับตรวจสอบความเข้ากันได้ของ Windows 11 หากเครื่องของคุณปิดการใช้งาน Trusted Platform Module และ Secure Boot เครื่องมือตรวจสอบความเข้ากันได้จะแจ้งว่าพีซีของคุณไม่มีสิทธิ์ใช้งาน Windows 11 แม้แต่กับฮาร์ดแวร์ใหม่ล่าสุด
วิธีเปิดใช้งาน Secure Boot และ TPM 2.0 เพื่อติดตั้ง Windows 11
ข้อจำกัดความรับผิดชอบ: เราไม่สามารถระบุเวอร์ชัน BIOS/UEFI ทั้งหมดในบทความได้ ผู้จำหน่ายติดตั้งมาเธอร์บอร์ดด้วยเวอร์ชัน BIOS, UI, เลย์เอาต์ และความสามารถที่แตกต่างกัน ในบทความนี้ เรามีคำศัพท์ทั่วไปและแนวคิดเกี่ยวกับสิ่งที่ต้องค้นหาเพื่อเปิดใช้งาน Secure Boot และ TMP 2.0 เพื่อติดตั้ง Windows 11 นอกจากนี้ เราคิดว่าคุณรู้วิธีเข้าสู่ BIOS ใน Windows 10 หากคุณไม่ทราบ ให้ทำดังนี้:
- กด ชนะ + ผม ที่จะเปิด การตั้งค่า Windows.
- ไปที่ การอัปเดตและความปลอดภัย > การกู้คืน.
- ค้นหา ส่วนการเริ่มต้นขั้นสูง และคลิก เริ่มต้นใหม่เดี๋ยวนี้.
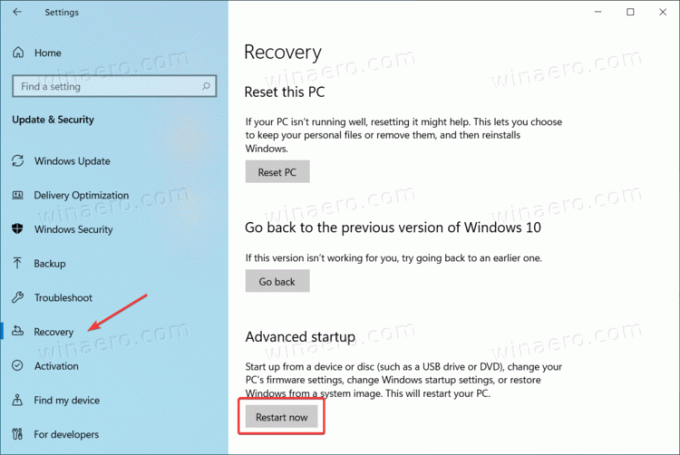
- ในครั้งต่อไป เลือกตัวเลือก หน้าจอที่มีพื้นหลังสีน้ำเงิน เลือก แก้ไขปัญหา.
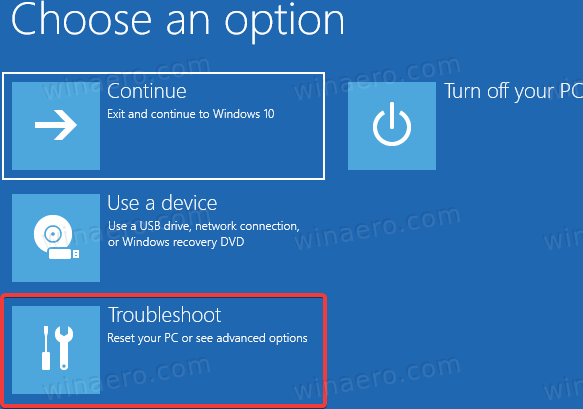
- คลิก ตัวเลือกขั้นสูง.
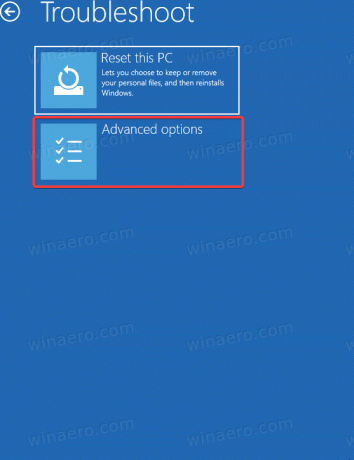
- คลิก การตั้งค่าเฟิร์มแวร์ UEFI.
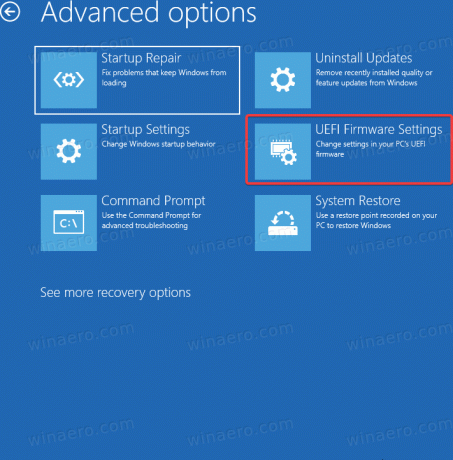
- คลิก เริ่มต้นใหม่.
เคล็ดลับ: ดูบทแนะนำที่เกี่ยวข้อง:
- บูต Windows 10 เข้าสู่ Advanced Startup Options อย่างรวดเร็ว
- สร้างทางลัดไปยังตัวเลือกการเริ่มต้นขั้นสูงใน Windows 10
ขั้นตอนข้างต้นเป็นขั้นตอนสากลสำหรับคอมพิวเตอร์สมัยใหม่ทุกเครื่องที่มี UEFI คุณไม่สามารถติดตั้ง Windows 11 บนพีซีที่ไม่รองรับ UEFI นอกจากนี้ ตรวจสอบให้แน่ใจว่า BIOS ทำงานในโหมด UEFI โดยปิดใช้งานโหมด CSM
วิธีตรวจสอบว่าพีซีของฉันเปิดใช้งาน TPM 2.0 และ Secure Boot หรือไม่
ไม่จำเป็นต้องป้อน UEFI/BIOS เพื่อตรวจสอบว่าคอมพิวเตอร์ของคุณเปิดใช้งาน TPM 2.0 และ Secure Boot หรือไม่ Windows 10 มีเครื่องมือข้อมูลระบบในตัวที่แสดงข้อมูลทั้งหมดที่คุณต้องการ
- กด ชนะ + NS และป้อน
msinfo32สั่งการ. - ในหน้าต่างใหม่ คลิก สรุประบบ.
- ค้นหา สถานะการบูตที่ปลอดภัย สายและให้แน่ใจว่าเป็น บน.
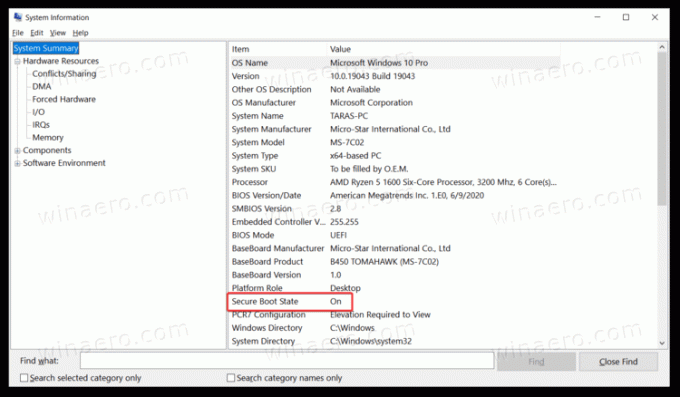
- ถัดไป ขยาย ทรัพยากรฮาร์ดแวร์ และคลิก หน่วยความจำ.
- ค้นหา สถานะโมดูลแพลตฟอร์มที่เชื่อถือได้ 2.0 ในรายการสตริง ตรวจสอบให้แน่ใจว่าสถานะของมันคือ ตกลง.
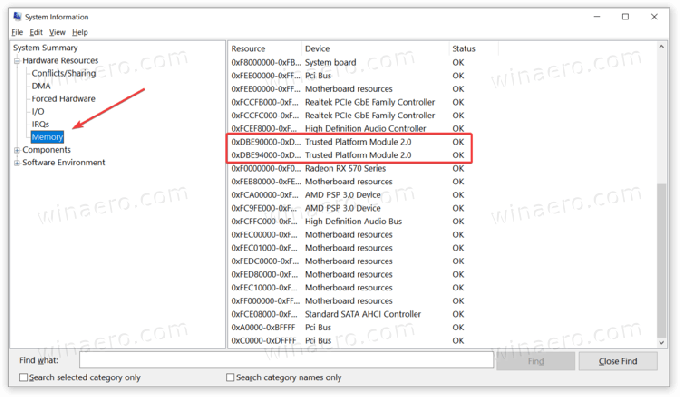
- อีกทางหนึ่ง เปิดตัวจัดการอุปกรณ์ และขยาย อุปกรณ์รักษาความปลอดภัย
- หากคุณเปิดใช้งาน TPM 2.0 ตัวจัดการอุปกรณ์จะแสดงรายการ โมดูลแพลตฟอร์มที่เชื่อถือได้ 2.0 ใน อุปกรณ์รักษาความปลอดภัย กลุ่ม.
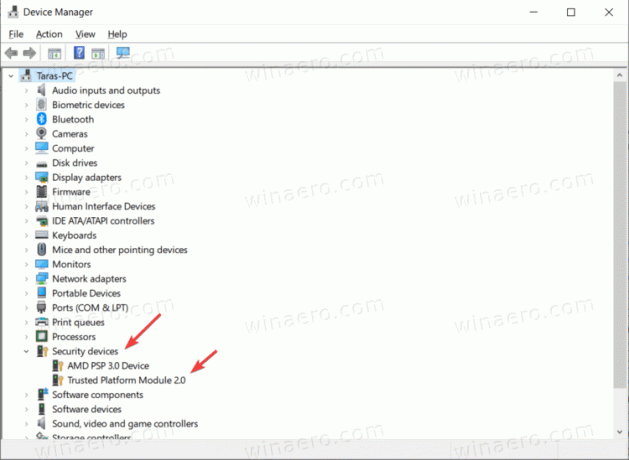
นอกจากนี้ตรวจสอบโพสต์ ค้นหาว่าอุปกรณ์ Windows 10 ของคุณมี TPM (โมดูลแพลตฟอร์มที่เชื่อถือได้) หรือไม่.
เปิดใช้งาน Secure Boot เพื่อติดตั้ง Windows 11
การเปิดใช้งาน Secure Boot บนพีซีที่ใช้ Intel และ AMD เป็นขั้นตอนที่เหมือนกัน คุณต้องค้นหาส่วนที่จัดการการตั้งค่าการบูต เช่น ลำดับความสำคัญในการบูต โหมด CSM การแทนที่การบูต ฯลฯ ค้นหาส่วน Boot หรือ Boot Settings จากนั้นค้นหาตัวเลือก Secure Boot ส่วนการบู๊ตเป็นหนึ่งในการตั้งค่าที่นิยมที่สุดใน BIOS ดังนั้นผู้ผลิตมักจะวางไว้ในจุดที่มองเห็นได้ในเมนูหลักของ BIOS
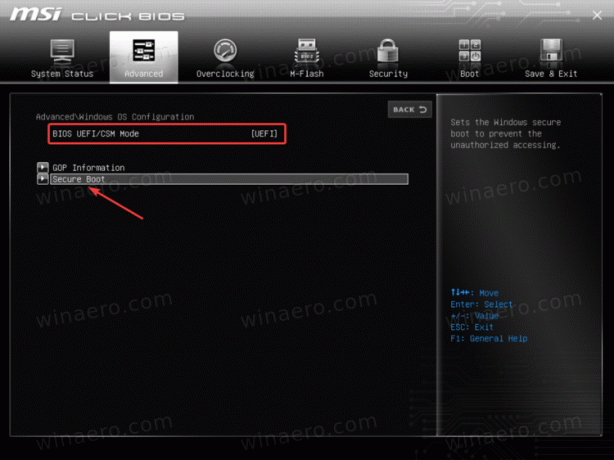
ตรวจสอบให้แน่ใจว่าตั้งค่าโหมดระบบเป็นผู้ใช้และเปิดใช้งานการรักษาความปลอดภัยแล้ว
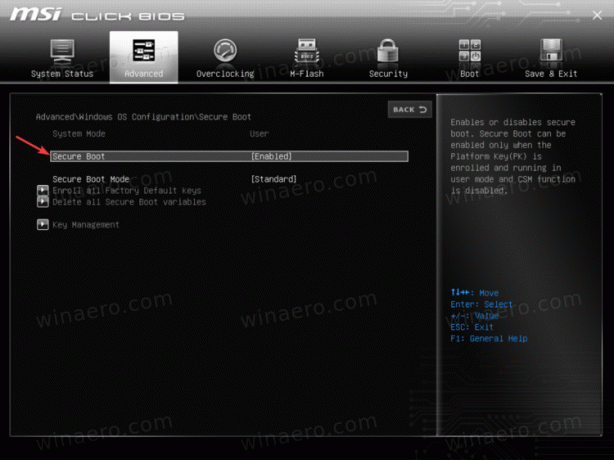
หากไม่มีตัวเลือกเปิด/ปิด Secure Boot ที่ชัดเจน ให้มองหาการสลับ OS Type
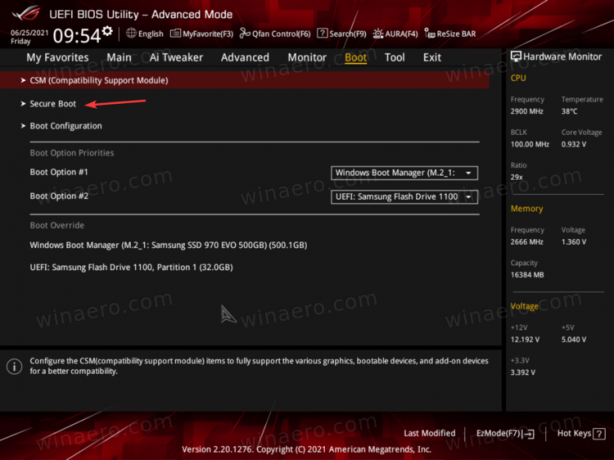
เลือกโหมด Windows UEFI
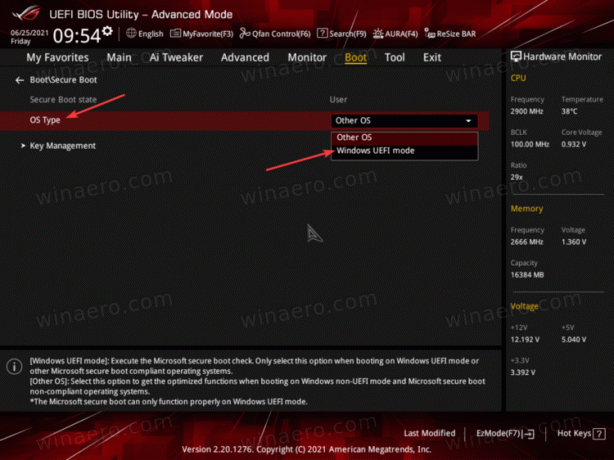
รีสตาร์ทเครื่องคอมพิวเตอร์ของคุณ ควรบูตตามปกติโดยไม่มีอาการสะอึกหรือปัญหาใด ๆ
เปิดใช้งาน TPM 2.0 บนพีซีที่ใช้ Intel
ในการเปิดใช้งาน Trusted Platform Module 2.0 บนพีซีที่ใช้ Intel คุณต้องค้นหาตัวเลือก Intel PTT ไม่ใช่สถานที่ยอดนิยม ดังนั้นให้มองหามันใน ส่วนขั้นสูง หรือรายการตัวเลือกเพิ่มเติมที่คล้ายกัน (การรักษาความปลอดภัยอาจช่วยแก้ปัญหาได้)
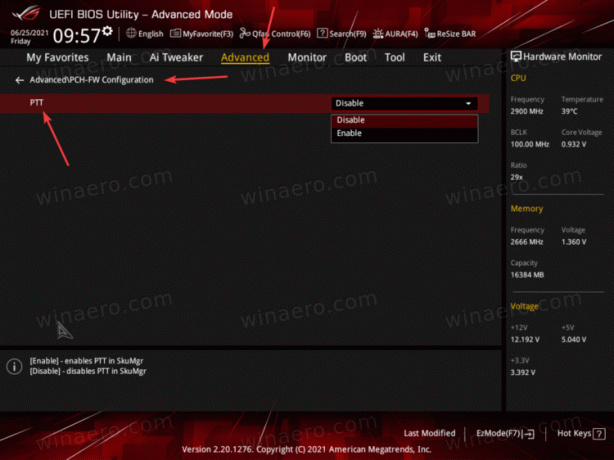
เคล็ดลับ: ผู้ผลิตในปัจจุบันมีโหมด UEFI สองโหมด: แบบง่าย และขั้นสูง หรือ "โปร" ตรวจสอบให้แน่ใจว่าคุณได้เปิดใช้งานโหมด "ขั้นสูง" ด้วยคุณลักษณะและการตั้งค่าทั้งหมดที่มี
ในภาพหน้าจอด้านบน คุณจะเห็นว่า Intel PTT อยู่ในส่วนการกำหนดค่า PCH-FW หากคุณไม่พบตัวเลือก Intel PTT TMP 2.0 ให้อ้างอิงกับคู่มือผู้ใช้เมนบอร์ดของคุณหรือใช้ตัวเลือกการค้นหาใน BIOS/UEFI
เปิดใช้งาน TPM 2.0 บนพีซีที่ใช้ AMD
แนวคิดเดียวกันกับ AMD หากต้องการเปิดใช้งาน TPM 2.0 บนเมนบอร์ดที่ใช้ AMD ให้ค้นหาตัวเลือก AMD ftPM ในภาพหน้าจอด้านล่าง AMD ftPM อยู่ในส่วนคอมพิวเตอร์ที่เชื่อถือได้ในแท็บความปลอดภัย
เลือก รองรับอุปกรณ์รักษาความปลอดภัย - เปิดใช้งาน และ AMD ftTPM - ซีพียู AMD ftTPM.
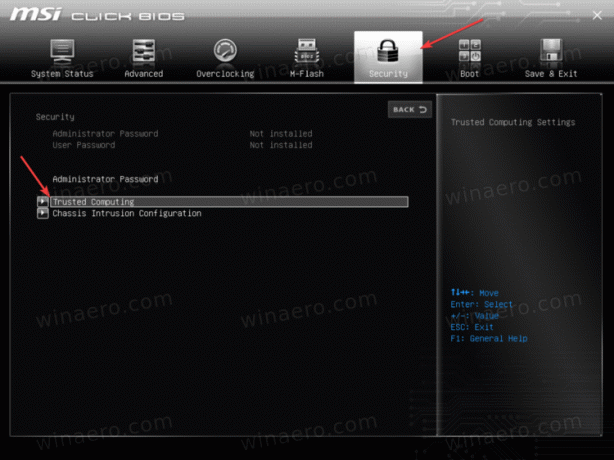
อย่างนั้นแหละ. ตอนนี้พีซีของคุณมีสิทธิ์อัปเกรดเป็น Windows 11 เมื่อวางจำหน่ายในปลายปีนี้
