เปิดใช้งานเดสก์ท็อปสไลด์โชว์ (เปลี่ยนวอลเปเปอร์เดสก์ท็อปอัตโนมัติ) ใน Windows 10
ใน Windows 7 Microsoft ได้ใช้คุณลักษณะใหม่ที่เรียกว่าเดสก์ท็อปสไลด์โชว์ เมื่อเปิดใช้งาน จะเปลี่ยนภาพพื้นหลังของเดสก์ท็อปโดยอัตโนมัติหลังจากช่วงระยะเวลาหนึ่ง ผู้ใช้สามารถตั้งค่ารูปภาพที่จะวนเป็นพื้นหลังและความถี่ในการแสดงวอลเปเปอร์ถัดไป ใน Windows 10 Microsoft ใส่การตั้งค่าทั้งหมดที่เกี่ยวข้องกับ Desktop Slideshow ในแอปการตั้งค่า ซึ่งอาจสร้างความสับสนสำหรับผู้ที่ยังใหม่กับ Windows 10 ในบทความนี้ เราจะมาดูวิธีจัดการเดสก์ท็อปสไลด์โชว์โดยใช้แอปการตั้งค่าและวิธี เข้าถึงได้ผ่านหน้าต่าง Personalization เก่าที่ดี ซึ่งยังคงมีอยู่ใน Windows 10 ในตอนนี้ การเขียน.
โฆษณา
ถึง เปิดใช้งานสไลด์โชว์เดสก์ท็อปใน Windows 10 โดยใช้การตั้งค่า คุณต้องทำตามคำแนะนำด้านล่าง
- เปิดการตั้งค่า

- ไปที่การตั้งค่าส่วนบุคคล -> พื้นหลัง
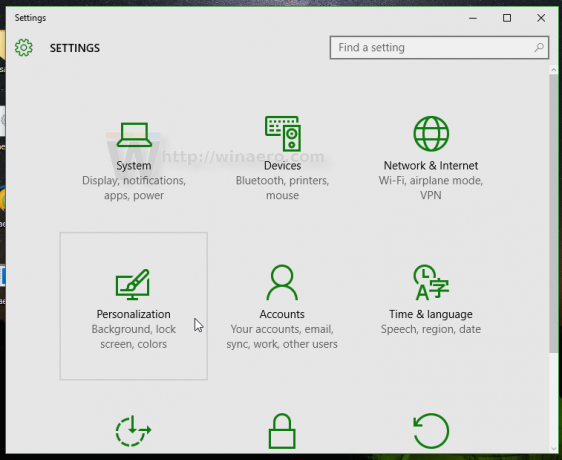

- ที่นั่น ค้นหารายการแบบเลื่อนลง "พื้นหลัง" ทางด้านขวา โดยค่าเริ่มต้นค่า รูปภาพ ถูกเลือกในรายการ
- คุณสามารถเลือกหนึ่งในตัวเลือกเหล่านี้ในรายการนั้น:
- รูปภาพ
- สีทึบ
- สไลด์โชว์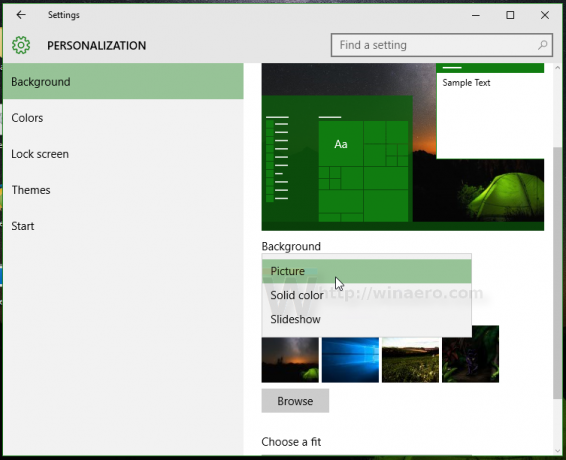
เลือกตัวเลือกสไลด์โชว์ในรายการ
- ตัวเลือกใหม่ที่เรียกว่า "เลือกอัลบั้มสำหรับสไลด์โชว์ของคุณ" จะปรากฏขึ้นบนหน้าจอ ช่วยให้คุณเลือกโฟลเดอร์ที่จะใช้ในการวนรอบวอลเปเปอร์ได้ ในกรณีนี้ มันถูกตั้งค่าเป็น "Windows 10" โดยค่าเริ่มต้น และจะแสดงรูปภาพจากวอลเปเปอร์ Windows เริ่มต้นเป็นพื้นหลังเดสก์ท็อป:

- คลิกโฟลเดอร์เรียกดูเพื่อเปลี่ยนโฟลเดอร์ต้นทางสำหรับวอลเปเปอร์ของคุณ ในตัวอย่างถัดไป ฉันตั้งค่าโฟลเดอร์ต้นทางเป็นรูปภาพจาก ธีม Xubuntu 2016 ที่ยอดเยี่ยม:
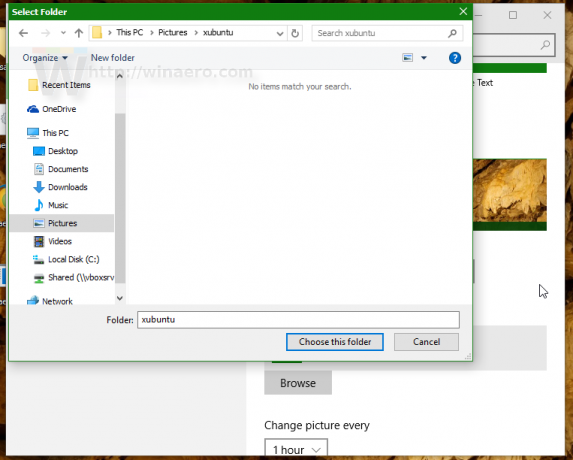
- ถัดไป คุณสามารถปรับช่วงเวลาสไลด์โชว์ภายใต้ตัวเลือก "เปลี่ยนรูปภาพทุกๆ" ฉันตั้งค่าเป็น 1 ชั่วโมง:
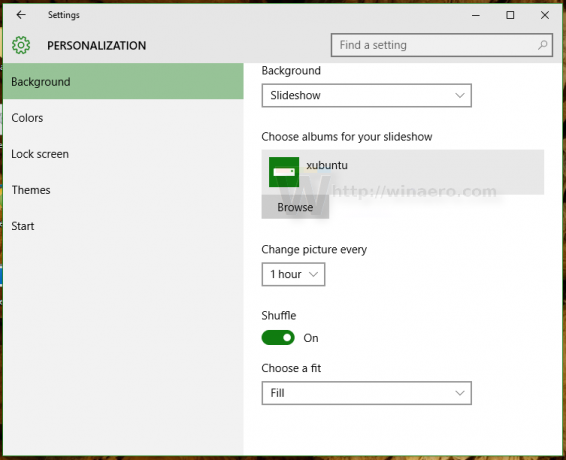
- คุณยังสามารถเปิดใช้งานการสลับรูปภาพและตำแหน่งของรูปภาพบนเดสก์ท็อปได้อีกด้วย
คุณทำเสร็จแล้ว สไลด์โชว์บนเดสก์ท็อปเปิดใช้งานแล้วใน Windows 10 ของคุณ
หากคุณต้องการอินเทอร์เฟซผู้ใช้แบบคลาสสิกเพื่อจัดการเดสก์ท็อปสไลด์โชว์ คุณยังสามารถใช้งานได้ มีข้อได้เปรียบในการตั้งค่าไลบรารีรูปภาพบนพีซีของคุณเป็นสไลด์โชว์วอลเปเปอร์ UI ของแอปการตั้งค่าอนุญาตเฉพาะโฟลเดอร์ แต่ UI แบบคลาสสิกอนุญาตให้ใช้ไลบรารีรูปภาพด้วย ดังนั้นโฟลเดอร์ใดๆ ที่รวมอยู่ในไลบรารีรูปภาพของคุณจะถูกรวมไว้ในสไลด์โชว์
เปิดใช้งานสไลด์โชว์เดสก์ท็อปใน Windows 10 โดยใช้ UI ส่วนบุคคลแบบคลาสสิก
ในขณะที่เขียนนี้ Windows 10 (บิลด์จริงคือ Windows 10 build 10586) ยังคงมีตัวเลือกการตั้งค่าส่วนบุคคลทั้งหมดที่มีอยู่ใน Windows เวอร์ชันก่อนหน้าเช่น Windows 8 และ Windows 7 ในการเข้าถึงคุณลักษณะเดสก์ท็อปสไลด์โชว์ ให้ทำดังต่อไปนี้
- กด ชนะ + NS คีย์ลัดร่วมกันบนแป้นพิมพ์เพื่อเปิดกล่องโต้ตอบเรียกใช้
- พิมพ์คำสั่งต่อไปนี้ในกล่อง Run:
control.exe /NAME ไมโครซอฟท์ ส่วนบุคคล /PAGE หน้าวอลเปเปอร์
- กด เข้า.

การดำเนินการนี้จะแสดงหน้าพื้นหลังเดสก์ท็อปที่คุ้นเคย คุณสามารถตั้งค่าสไลด์โชว์บนเดสก์ท็อปได้เหมือนที่เคยทำ
คุณอาจสนใจที่จะเพิ่มแอปเพล็ต Personalization แบบคลาสสิกลงในเมนูบริบทของเดสก์ท็อป ให้อ้างอิงกับบทความต่อไปนี้: เพิ่มเมนูเดสก์ท็อปส่วนบุคคลแบบคลาสสิกใน Windows 10. ดูบทความเก่า เพิ่มเมนูการตั้งค่าส่วนบุคคลแบบคลาสสิกใน Windows 10 build 10074 สำหรับการอ้างอิงคำสั่งแบบเต็ม
ดูแอพฟรีแวร์ของฉันด้วย แผงการตั้งค่าส่วนบุคคลสำหรับ Windows 10:
เพิ่มหน้าต่าง Personalization แบบคลาสสิกให้กับ Windows 10 พร้อมตัวเลือกและคุณสมบัติแบบคลาสสิก นอกจากนี้ยังรองรับการทำงานร่วมกับเมนูบริบทของเดสก์ท็อปอีกด้วย ดังนั้นคุณจะได้รูปลักษณ์ที่คลาสสิกและเป็นธรรมชาติ
แค่นั้นแหละ. ตอนนี้คุณรู้วิธีที่เป็นไปได้ทั้งหมดในการเข้าถึงคุณลักษณะเดสก์ท็อปสไลด์โชว์ใน Windows 10


