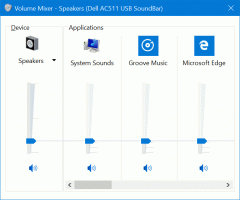เปิดใช้งานหรือปิดใช้งาน Hyper-V Enhanced Session ใน Windows 10
Windows 10, Windows 8.1 และ Windows 8 มาพร้อมกับ Client Hyper-V เพื่อให้คุณสามารถเรียกใช้ระบบปฏิบัติการของแขกที่ได้รับการสนับสนุนภายใน Virtual Machine Hyper-V คือไฮเปอร์ไวเซอร์ดั้งเดิมของ Microsoft สำหรับ Windows เดิมทีได้รับการพัฒนาสำหรับ Windows Server 2008 และย้ายไปยังระบบปฏิบัติการไคลเอนต์ Windows มีการปรับปรุงเมื่อเวลาผ่านไปและมีอยู่ใน Windows 10 รุ่นล่าสุดเช่นกัน
โฆษณา
หมายเหตุ: เฉพาะ Windows 10 Pro, Enterprise และ Education ฉบับ รวมถึงเทคโนโลยีการจำลองเสมือน Hyper-V
Hyper-V. คืออะไร
Hyper-V คือโซลูชันการจำลองเสมือนของ Microsoft เองที่อนุญาตให้สร้างเครื่องเสมือนบนระบบ x86-64 ที่ใช้ Windows Hyper-V เปิดตัวครั้งแรกพร้อมกับ Windows Server 2008 และเปิดให้ใช้งานโดยไม่มีค่าใช้จ่ายเพิ่มเติมตั้งแต่ Windows Server 2012 และ Windows 8 Windows 8 เป็นระบบปฏิบัติการไคลเอนต์ Windows ตัวแรกที่รองรับการจำลองเสมือนสำหรับฮาร์ดแวร์ ด้วย Windows 8.1 Hyper-V ได้รับการปรับปรุงหลายอย่างเช่น Enhanced Session Mode ทำให้กราฟิกมีความเที่ยงตรงสูงสำหรับการเชื่อมต่อกับ VM โดยใช้ โปรโตคอล RDP และการเปลี่ยนเส้นทาง USB ซึ่งเปิดใช้งานจากโฮสต์ไปยัง VM Windows 10 นำการปรับปรุงเพิ่มเติมมาสู่ข้อเสนอไฮเปอร์ไวเซอร์ดั้งเดิม รวมทั้ง:
- Hot เพิ่มและลบสำหรับหน่วยความจำและอะแดปเตอร์เครือข่าย
- Windows PowerShell Direct – ความสามารถในการเรียกใช้คำสั่งภายในเครื่องเสมือนจากระบบปฏิบัติการโฮสต์
- Linux Secure Boot - Ubuntu 14.04 และใหม่กว่า และ SUSE Linux Enterprise Server 12 OS ที่รันบนเครื่องเสมือนรุ่นที่ 2 ในตอนนี้สามารถบูตได้ด้วยตัวเลือกการบูตแบบปลอดภัยที่เปิดใช้งาน
- Hyper-V Manager การจัดการระดับล่าง - ตัวจัดการ Hyper-V สามารถจัดการคอมพิวเตอร์ที่ใช้ Hyper-V บน Windows Server 2012, Windows Server 2012 R2 และ Windows 8.1
เซสชันที่ปรับปรุงแล้ว
Hyper-V เวอร์ชันล่าสุดมีคุณลักษณะพิเศษ "เซสชั่นที่ปรับปรุงแล้ว". มีตัวเลือกที่มีประโยชน์ต่อไปนี้สำหรับเซสชันการเชื่อมต่อเครื่องเสมือน:
- การกำหนดค่าการแสดงผล
- การเปลี่ยนเส้นทางเสียง
- การเปลี่ยนเส้นทางเครื่องพิมพ์
- รองรับคลิปบอร์ดเต็มรูปแบบ (ปรับปรุงจากการรองรับคลิปบอร์ดรุ่นก่อนหน้าที่จำกัด)
- รองรับสมาร์ทการ์ด
- การเปลี่ยนเส้นทางอุปกรณ์ USB
- ไดรฟ์เปลี่ยนเส้นทาง
- การเปลี่ยนเส้นทางสำหรับอุปกรณ์ Plug and Play ที่รองรับ
ในการใช้งาน ระบบปฏิบัติการแขกต้องเปิดใช้งานบริการเดสก์ท็อประยะไกลและเรียกใช้ Windows Server 2012 R2, Windows Server 2016, Windows 8.1 หรือ Windows 10 นอกจากนี้ เครื่องเสมือนของคุณต้องเป็นรุ่นที่ 2
หมายเหตุ: ดู วิธีเปิดใช้งานและใช้ Hyper-V ใน Windows 10
วิธีเปิดใช้งาน Hyper-V Enhanced Session ใน Windows 10ให้ทำดังต่อไปนี้
- เปิดตัวจัดการ Hyper-V จากเมนูเริ่ม เคล็ดลับ: ดู วิธีนำทางแอพตามตัวอักษรในเมนูเริ่มของ Windows 10. สามารถพบได้ใน Windows Administrative Tools > Hyper - V manager

- คลิกชื่อโฮสต์ของคุณทางด้านซ้าย
- ทางด้านขวาให้คลิกที่ลิงค์ การตั้งค่า Hyper-V...

- คลิกที่ นโยบายโหมดเซสชันที่ปรับปรุง รายการภายใต้ เซิร์ฟเวอร์ ในบานหน้าต่างด้านซ้าย
- ทางด้านขวา เปิด อนุญาตโหมดเซสชันที่ปรับปรุงแล้ว ทางขวา.

คุณทำเสร็จแล้ว หมายเหตุ: ปิดตัวเลือกเมื่อคุณต้องการปิดใช้งานโหมดเซสชันขั้นสูง
หรือคุณสามารถใช้ PowerShell
เปิดหรือปิดโหมดเซสชันที่ปรับปรุง Hyper-V ด้วย PowerShell
- เปิด PowerShell ในฐานะผู้ดูแลระบบ.เคล็ดลับ: คุณสามารถ เพิ่มเมนูบริบท "เปิด PowerShell ในฐานะผู้ดูแลระบบ".
- หากต้องการดูสถานะปัจจุบันของโหมดเซสชัน Hyper-V Enhanced ให้พิมพ์หรือคัดลอกและวางคำสั่งต่อไปนี้:
รับ-VMHost | fl -Property EnableEnhancedSessionMode

ในผลลัพธ์ ดูค่า:
จริง - เปิดใช้งานคุณสมบัตินี้
เท็จ - คุณลักษณะนี้ถูกปิดใช้งาน - ในการเปิดใช้งานโหมดเซสชัน Hyper-V Enhanced ให้รันคำสั่ง:
ชุด-VMhost -EnableEnhancedSessionMode $True
- หากต้องการปิดใช้งานโหมดเซสชัน Hyper-V Enhanced ให้รันคำสั่ง:
ชุด VMhost -EnableEnhancedSessionMode $False
สุดท้าย ฟีเจอร์โหมด Enhanced Session สามารถเปิดใช้งานหรือปิดใช้งานสำหรับแต่ละเครื่องได้จาก ดู เมนู. ดูภาพหน้าจอต่อไปนี้:

ในการเข้าถึงรายการนี้ ให้เริ่มเครื่องด้วยระบบปฏิบัติการของแขกที่รองรับคุณสมบัตินี้
แค่นั้นแหละ.