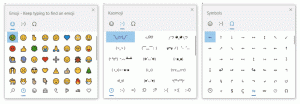วิธีสำรองเลย์เอาต์ Start Menu ใน Windows 10
ใน Windows 10 Microsoft ได้ฟื้นฟูเมนู Start ซึ่งได้รับการต้อนรับจากผู้ใช้จำนวนมาก เมื่อเทียบกับเมนูเริ่มใน Windows เวอร์ชันก่อนหน้า เมนูใหม่จะได้รับการอัปเดตด้วยความสามารถในการปักหมุดไทล์สดของแอปสมัยใหม่ คุณสามารถปรับแต่งเมนู Start ใน Windows 10 ได้ด้วยการปักหมุดรายการต่างๆ ไว้ที่ด้านซ้ายหรือด้านขวาของเมนู แล้วเปลี่ยนความสูงด้วยการปรับขนาดจากขอบด้านบน เมื่อคุณปรับแต่งตามความชอบแล้ว คุณควรสร้างข้อมูลสำรองของเค้าโครงเมนูเริ่ม ดังนั้นคุณ จะสามารถกู้คืนเลย์เอาต์ได้ในภายหลังหลังจากติดตั้ง Windows ใหม่ หรือหากการตั้งค่าเมนูเริ่มของคุณได้รับโดยไม่ได้ตั้งใจ รีเซ็ต นี่คือวิธีที่คุณสามารถทำได้
โฆษณา
ถึง สำรองเลย์เอาต์ Start Menu ใน Windows 10 build 10240 ขึ้นไป คุณต้องทำสิ่งต่อไปนี้
- เปิดใช้งาน บัญชีผู้ดูแลระบบในตัวใน Windows 10.
-
ออกจากระบบ จากบัญชีผู้ใช้ Windows 10 ของคุณและลงชื่อเข้าใช้ด้วยบัญชีผู้ดูแลระบบที่คุณเพิ่งเปิดใช้งาน

- เมื่อคุณลงชื่อเข้าใช้ในฐานะผู้ดูแลระบบ ให้ File Explorer แสดงไฟล์และโฟลเดอร์ที่ซ่อนอยู่ตามที่อธิบายไว้ในบทความ วิธีซ่อนและเลิกซ่อนไฟล์อย่างรวดเร็วใน Windows 10.

- ตอนนี้ไปที่โฟลเดอร์ต่อไปนี้:
C:\ผู้ใช้\
\AppData\Local\TileDataLayer แทนที่
ส่วนที่มีชื่อผู้ใช้ซึ่งมีเลย์เอาต์ Start Menu ที่คุณต้องการสำรอง ในกรณีของฉัน ชื่อผู้ใช้คือ "winaero": 
- ที่นั่น คุณจะเห็นโฟลเดอร์ชื่อ ฐานข้อมูล. ประกอบด้วยข้อมูลเกี่ยวกับไทล์และเลย์เอาต์เมนูเริ่มที่เกี่ยวข้องกับบัญชีผู้ใช้ที่เลือก เพื่อสำรองเค้าโครงเมนูเริ่มใน Windows 10คุณต้องทำสำเนาของโฟลเดอร์นั้น
- ออกจากระบบบัญชีผู้ดูแลระบบและปิดการใช้งาน
หลังจากนั้น คุณสามารถคืนค่าเค้าโครงเมนูเริ่มได้ดังนี้
- เปิดใช้งาน บัญชีผู้ดูแลระบบในตัวใน Windows 10.
- ออกจากระบบ จากบัญชีผู้ใช้ Windows 10 ของคุณและลงชื่อเข้าใช้ด้วยบัญชีผู้ดูแลระบบที่คุณเพิ่งเปิดใช้งาน
- เมื่อคุณลงชื่อเข้าใช้ในฐานะผู้ดูแลระบบ ให้ File Explorer แสดงไฟล์และโฟลเดอร์ที่ซ่อนอยู่
- ลบโฟลเดอร์
C:\ผู้ใช้\
\AppData\Local\TileDataLayer\Database แทนที่ส่วนด้วยชื่อผู้ใช้ที่คุณต้องการกู้คืนเค้าโครงเมนูเริ่ม
- ตอนนี้ ให้วางสำเนาของโฟลเดอร์ฐานข้อมูลที่คุณสร้างไว้ในโฟลเดอร์ TileDataLayer
- ออกจากระบบและปิดการใช้งานบัญชีผู้ดูแลระบบ
แค่นั้นแหละ.
ข้อมูลด้านล่างนี้เกี่ยวข้องกับรุ่นก่อนวางจำหน่ายของ Windows 10 ล้าสมัยและมีประโยชน์สำหรับผู้ที่ยังคงใช้บิลด์เหล่านั้นเพื่อการทดสอบเท่านั้น ไม่สามารถใช้ได้กับ Windows 10 build 10240 ขึ้นไป ดู
วิธีค้นหาหมายเลขบิวด์ของ Windows 10 ที่คุณใช้งานอยู่
ก่อนที่คุณจะดำเนินการต่อ คุณอาจสนใจปรับแต่งเมนูเริ่มใน Windows 10 ตามความต้องการของคุณ ตรวจสอบบทความเหล่านี้:
- เปิดหรือปิดใช้งานเมนูย่อยภายในเมนูเริ่มใน Windows 10
- เพิ่มไฮเบอร์เนตในเมนูเริ่มใน Windows 10
- เพิ่มเมนู Run to Start ใน Windows 10 ทางด้านซ้ายหรือขวา.
- วิธีปักหมุดแอปทางด้านซ้ายของเมนูเริ่มใน Windows 10.
- วิธีปรับแต่งรายการเริ่มใน Windows 10.
เมนูเริ่มใน Windows 10 จะเก็บข้อมูลทั้งหมดที่เกี่ยวข้องกับแอปและไทล์ที่ปักหมุดไว้ในไฟล์ต่อไปนี้:
%LocalAppData%\Microsoft\Windows\appsFolder.menu.itemdata-ms

คุณต้องสำรองไฟล์นี้ตามที่อธิบายไว้ด้านล่าง:
- เปิดและ พรอมต์คำสั่งยกระดับ และพิมพ์:
cd /d %LocalAppData%\Microsoft\Windows\

- อย่าปิดหน้าต่างนี้ ปล่อยให้เปิดทิ้งไว้ คุณจะต้องใช้ในภายหลัง ถัดไป คุณต้องออกจากเชลล์ Explorer เนื่องจากมันใช้ไฟล์นี้และสามารถเขียนข้อมูลบางอย่างลงไปได้ หากต้องการออกจากเปลือก Explorer ให้ใช้รายการเมนูบริบท "Exit Explorer" (คลิกขวา) ที่เป็นความลับบนแถบงานหรือเมนูเริ่ม ซึ่งอธิบายไว้ในบทความต่อไปนี้: "วิธีการรีสตาร์ทเชลล์ Explorer ใน Windows อย่างถูกต้อง".

วอลเปเปอร์เดสก์ท็อปและแถบงานจะหายไปเมื่อคุณออกจาก Explorer:
- ตอนนี้สลับกลับไปที่พรอมต์คำสั่งโดยใช้ Alt + Tab แล้วป้อนคำสั่งต่อไปนี้ในหน้าต่างพรอมต์คำสั่งที่ยกระดับซึ่งคุณเปิดไว้ก่อนหน้านี้:
คัดลอก appsFolder.menu.itemdata-ms c:\backup\*.*
แทนที่เส้นทาง (c:\backup) ด้วยเส้นทางจริงบนพีซีของคุณ หากเส้นทางของคุณมีช่องว่าง ให้ใส่ในเครื่องหมายคำพูด เช่น:
คัดลอก appsFolder.itemdata-ms "c:\my backup\*.*"
แค่นั้นแหละ. ตอนนี้คุณมีข้อมูลสำรองของเค้าโครงเมนูเริ่มใน Windows 10 แล้ว
- เรียกใช้ Explorer อีกครั้ง กด Ctrl + Shift + Esc คีย์ร่วมกันบนแป้นพิมพ์ของคุณ มันจะเปิดตัวจัดการงาน เลือก ไฟล์ -> เรียกใช้งานใหม่ และพิมพ์ สำรวจ ในกล่องโต้ตอบ 'สร้างงานใหม่':

กด Enter หรือคลิก ตกลง และแถบงานจะปรากฏขึ้นอีกครั้งกู้คืนข้อมูลสำรองของเค้าโครงเมนูเริ่ม
หลังจากที่คุณติดตั้งระบบปฏิบัติการใหม่ คุณจะสามารถกู้คืนเค้าโครงเมนูเริ่มได้อย่างรวดเร็ว คุณต้องทำตามขั้นตอนง่าย ๆ เหล่านี้:
- เปิดพรอมต์คำสั่งที่ยกระดับ
- ออกจากนักสำรวจ
- ป้อนคำสั่งต่อไปนี้:
คัดลอก /y c:\backup\appsFolder.menu.itemdata-ms "%LocalAppData%\Microsoft\Windows\appsFolder.menu.itemdata-ms"
- เริ่ม Explorer อีกครั้ง
ตอนนี้ เมื่อคุณเปิดเมนู Start คุณจะเห็นเค้าโครงเมนู Start ที่คุณกำหนดเองก่อนหน้านี้ นอกจากนี้ยังสามารถถ่ายโอนข้อมูลระหว่างพีซีหลายเครื่องได้