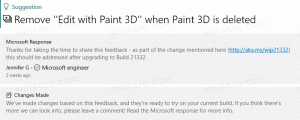ส่งออกเครื่องเสมือน Hyper-V ใน Windows 10
Windows 10, Windows 8.1 และ Windows 8 มาพร้อมกับ Client Hyper-V เพื่อให้คุณสามารถเรียกใช้ระบบปฏิบัติการของแขกที่ได้รับการสนับสนุนภายใน Virtual Machine Hyper-V คือไฮเปอร์ไวเซอร์ดั้งเดิมของ Microsoft สำหรับ Windows เดิมทีได้รับการพัฒนาสำหรับ Windows Server 2008 และย้ายไปยังระบบปฏิบัติการไคลเอนต์ Windows มีการปรับปรุงเมื่อเวลาผ่านไปและมีอยู่ใน Windows 10 รุ่นล่าสุดเช่นกัน Hyper-V อนุญาตให้ส่งออกเครื่องเสมือนสำหรับการสำรองข้อมูล นอกจากนี้ คุณสามารถใช้คุณลักษณะนำเข้าและส่งออกเพื่อย้ายเครื่องเสมือนระหว่างเครื่องโฮสต์ Hyper-V ของคุณ
โฆษณา
หมายเหตุ: เฉพาะ Windows 10 Pro, Enterprise และ Education ฉบับ รวมถึงเทคโนโลยีการจำลองเสมือน Hyper-V
Hyper-V. คืออะไร
Hyper-V คือโซลูชันการจำลองเสมือนของ Microsoft เองที่อนุญาตให้สร้างเครื่องเสมือนบนระบบ x86-64 ที่ใช้ Windows Hyper-V เปิดตัวครั้งแรกพร้อมกับ Windows Server 2008 และเปิดให้ใช้งานโดยไม่มีค่าใช้จ่ายเพิ่มเติมตั้งแต่ Windows Server 2012 และ Windows 8 Windows 8 เป็นระบบปฏิบัติการไคลเอนต์ Windows ตัวแรกที่รองรับการจำลองเสมือนสำหรับฮาร์ดแวร์ ด้วย Windows 8.1 Hyper-V ได้รับการปรับปรุงหลายอย่างเช่น Enhanced Session Mode ทำให้กราฟิกมีความเที่ยงตรงสูงสำหรับการเชื่อมต่อกับ VM โดยใช้ โปรโตคอล RDP และการเปลี่ยนเส้นทาง USB ซึ่งเปิดใช้งานจากโฮสต์ไปยัง VM Windows 10 นำการปรับปรุงเพิ่มเติมมาสู่ข้อเสนอไฮเปอร์ไวเซอร์ดั้งเดิม รวมทั้ง:
- Hot เพิ่มและลบสำหรับหน่วยความจำและอะแดปเตอร์เครือข่าย
- Windows PowerShell Direct – ความสามารถในการเรียกใช้คำสั่งภายในเครื่องเสมือนจากระบบปฏิบัติการโฮสต์
- Linux Secure Boot - Ubuntu 14.04 และใหม่กว่า และ SUSE Linux Enterprise Server 12 OS ที่รันบนเครื่องเสมือนรุ่นที่ 2 ในตอนนี้สามารถบูตได้ด้วยตัวเลือกการบูตแบบปลอดภัยที่เปิดใช้งาน
- Hyper-V Manager การจัดการระดับล่าง - ตัวจัดการ Hyper-V สามารถจัดการคอมพิวเตอร์ที่ใช้ Hyper-V บน Windows Server 2012, Windows Server 2012 R2 และ Windows 8.1
ส่งออกเครื่องเสมือนใน Hyper-V
การส่งออกจะรวบรวมไฟล์ที่จำเป็นทั้งหมดไว้ในหน่วยเดียว - ไฟล์ฮาร์ดดิสก์เสมือน ไฟล์การกำหนดค่าเครื่องเสมือน และไฟล์จุดตรวจสอบใดๆ คุณสามารถทำได้บนเครื่องเสมือนที่อยู่ในสถานะเริ่มต้นหรือหยุดทำงาน
เป็นไปได้ที่จะส่งออกเครื่องเสมือน Hyper-V ด้วย Hyper-V Manager หรือ PowerShell มาทบทวนทั้งสองวิธีกัน
ในการส่งออกเครื่องเสมือน Hyper-V ใน Windows 10ให้ทำดังต่อไปนี้
- เปิดตัวจัดการ Hyper-V จากเมนูเริ่ม เคล็ดลับ: ดู วิธีนำทางแอพตามตัวอักษรในเมนูเริ่มของ Windows 10. สามารถพบได้ใน Windows Administrative Tools > Hyper - V manager

- คลิกชื่อโฮสต์ของคุณทางด้านซ้าย
- ในรายการเครื่องเสมือนของคุณ ให้ค้นหาเครื่องที่คุณต้องการส่งออก
- คลิกขวาที่มันแล้วเลือก ส่งออก... จากเมนูบริบท

- เลือกโฟลเดอร์ที่จะจัดเก็บไฟล์ที่ส่งออก

- คลิกที่ ส่งออก ปุ่ม.

เมื่อการส่งออกเสร็จสิ้น คุณสามารถดูไฟล์ที่ส่งออกทั้งหมดภายใต้ตำแหน่งที่เลือก
หรือคุณสามารถใช้ PowerShell เพื่อส่งออกเครื่องเสมือนของคุณ
ส่งออก Hyper-V VM ด้วย PowerShell
- เปิด PowerShell ในฐานะผู้ดูแลระบบ.เคล็ดลับ: คุณสามารถ เพิ่มเมนูบริบท "เปิด PowerShell ในฐานะผู้ดูแลระบบ".
- พิมพ์หรือคัดลอกและวางคำสั่งต่อไปนี้เพื่อรับรายการ VM ที่พร้อมใช้งาน:
รับ vm

- ดำเนินการคำสั่งถัดไป:
Export-VM - ชื่อ 'ชื่อ VM ของคุณ' -Path 'เส้นทางแบบเต็มไปยังโฟลเดอร์ปลายทาง'
- แทนที่ชื่อ VM ของคุณด้วยชื่อ VM จริงที่คุณได้รับในขั้นตอนที่ 3 ระบุเส้นทางที่ถูกต้องไปยังโฟลเดอร์เพื่อจัดเก็บไฟล์ที่ส่งออกด้วย

VM ของคุณจะถูกส่งออก อาจต้องใช้เวลาสักครู่จึงจะเสร็จสิ้น

แค่นั้นแหละ.
บทความที่เกี่ยวข้อง:
- เปลี่ยนโฟลเดอร์เริ่มต้นเครื่องเสมือน Hyper-V ใน Windows 10
- เปลี่ยนโฟลเดอร์ฮาร์ดดิสก์เสมือน Hyper-V ใน Windows 10
- ลบฟลอปปีดิสก์ไดรฟ์ใน Windows Hyper-V Virtual Machine
- เปลี่ยน DPI ของเครื่องเสมือน Hyper-V (แสดงระดับการซูมการปรับขนาด)
- สร้างทางลัดสำหรับ Hyper-V Virtual Machine ใน Windows 10
- เปิดใช้งานหรือปิดใช้งาน Hyper-V Enhanced Session ใน Windows 10
- วิธีเปิดใช้งานและใช้ Hyper-V ใน Windows 10
- สร้าง Ubuntu Virtual Machines ด้วย Hyper-V Quick Create