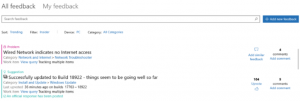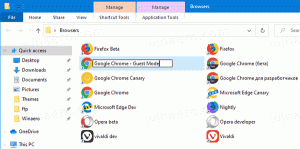Microsoft ปิดใช้งานคุณสมบัติ RemoteFX vGPU เริ่มในเดือนกรกฎาคม 2020
พร้อมด้วย อัพเดทวันนี้, Microsoft ได้ประกาศว่าคุณสมบัติ RemoteFX vGPU จะถูกปิดการใช้งานสำหรับ เครื่องเสมือน Hyper-V. Microsoft พบช่องโหว่ร้ายแรงในคุณสมบัตินี้ ดังนั้นจะถูกปิดการใช้งานตั้งแต่ตอนนี้

คุณลักษณะ vGPU สำหรับ RemoteFX ทำให้เครื่องเสมือนหลายเครื่องสามารถแชร์ GPU จริงได้ ทรัพยากรการแสดงผลและการประมวลผลมีการแบ่งปันแบบไดนามิกระหว่างเครื่องเสมือน ทำให้ RemoteFX vGPU เหมาะสำหรับปริมาณงานที่ระเบิดสูงโดยไม่จำเป็นต้องใช้ทรัพยากร GPU เฉพาะ ตัวอย่างเช่น ในบริการ VDI สามารถใช้ RemoteFX vGPU เพื่อลดต้นทุนการเรนเดอร์แอปไปยัง GPU โดยจะส่งผลต่อการโหลด CPU ที่ลดลงและปรับปรุงความสามารถในการขยายบริการ
โฆษณา
ช่องโหว่ใหม่กับ ID CVE-2020-1036มีอยู่เมื่อ Hyper-V RemoteFX vGPU บนเซิร์ฟเวอร์โฮสต์ล้มเหลวในการตรวจสอบอินพุตอย่างถูกต้องจากผู้ใช้ที่รับรองความถูกต้องบนระบบปฏิบัติการของแขก ในการใช้ประโยชน์จากช่องโหว่ ผู้โจมตีสามารถเรียกใช้แอปพลิเคชันที่ออกแบบมาเป็นพิเศษบนระบบปฏิบัติการของแขก โจมตีไดรเวอร์วิดีโอของบุคคลที่สามบางตัวที่ทำงานบนโฮสต์ Hyper-V ซึ่งอาจทำให้ระบบปฏิบัติการของโฮสต์รันโค้ดตามอำเภอใจได้
ผู้โจมตีที่ประสบความสำเร็จในการใช้ช่องโหว่สามารถรันโค้ดโดยอำเภอใจบนระบบปฏิบัติการโฮสต์
จะไม่มีโปรแกรมแก้ไขเพื่อแก้ไขช่องโหว่นี้ Microsoft บังคับให้ปิดการใช้งานด้วยการอัปเดตสะสมแทน RemoteFX vGPU เลิกใช้แล้วใน Windows Server 2019 และลูกค้าจะ แนะนำให้ใช้ Discrete Device Assignment (DDA) แทน RemoteFX vGPU
อย่างไรก็ตาม มีบางสถานการณ์ที่คุณต้องการเปิดใช้งาน RemoteFX อย่างน้อยสำหรับการเปิดใช้ VM หนึ่งครั้ง ปราศจากมัน, ความพยายามที่จะเริ่มเครื่องเสมือน (VM) จะล้มเหลว และข้อความดังต่อไปนี้จะปรากฏขึ้น:
- “ไม่สามารถเริ่มเครื่องเสมือนได้เนื่องจาก GPU ที่รองรับ RemoteFX ทั้งหมดถูกปิดใช้งานใน Hyper-V Manager”
- “ไม่สามารถเริ่มเครื่องเสมือนได้เนื่องจากเซิร์ฟเวอร์มีทรัพยากร GPU ไม่เพียงพอ”
ในการเปิดใช้งาน RemoteFX vGPU อีกครั้ง
สำหรับ Windows 10 เวอร์ชัน 1803 และเวอร์ชันก่อนหน้า
- ในการกำหนดค่า RemoteFX vGPU ให้เพิ่มอะแดปเตอร์กราฟิก RemoteFX 3D ไปยังเครื่องเสมือน (VM) ดูข้อมูลเพิ่มเติมได้ที่ กำหนดค่าอะแดปเตอร์ RemoteFX vGPU 3D.
- ในการกำหนดค่าอะแดปเตอร์ RemoteFX vGPU 3D ให้ใช้วิธีใดวิธีหนึ่งต่อไปนี้:
วิธีที่ 1: กำหนดค่า RemoteFX vGPU ด้วย Hyper-V Manager
- หยุด VM หากกำลังทำงานอยู่
- เปิดตัวจัดการ Hyper-V และไปที่ การตั้งค่า VMแล้วเลือก เพิ่มฮาร์ดแวร์.
- เลือก อะแดปเตอร์กราฟิก RemoteFX 3Dแล้วเลือก เพิ่ม.
วิธีที่ 2: กำหนดค่า RemoteFX vGPU ด้วย PowerShell cmdlets
ในการกำหนดค่าอะแดปเตอร์ RemoteFX vGPU 3D คุณต้องใช้ PowerShell cmdlets ต่อไปนี้:
- เพิ่ม-VMRemoteFx3dVideoAdapter
- รับ VMRemoteFx3dVideoAdapter
- ชุด-VMRemoteFx3dVideoAdapter
- รับ VMRemoteFXPhysicalVideoAdapter