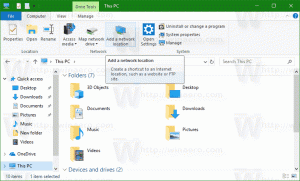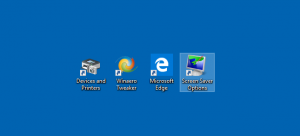ปิดใช้งานการอัปเดตมีป๊อปอัปใน Windows 10
เมื่อมีการอัปเดต บางครั้ง Windows 10 จะแสดงป๊อปอัปแบบเต็มหน้าจอขนาดใหญ่พร้อมปุ่ม "รับการอัปเดต" สิ่งที่ไม่ดีเกี่ยวกับป๊อปอัปนี้คือมันล็อคอินพุตทั้งหมด คุณไม่สามารถเปลี่ยนไปใช้แอปอื่นได้ และไม่สามารถใช้ Alt+Tab ได้จนกว่าคุณจะคลิกปุ่มรับการอัปเดต มันน่ารำคาญมาก นี่คือวิธีกำจัดป๊อปอัป "มีการอัปเดต" ใน Windows 10
สถานการณ์นี้น่าผิดหวังมากสำหรับผู้ใช้หลายคน ผู้ใช้จำนวนมากต้องการปิดการแจ้งเตือนที่น่ารำคาญประเภทนี้
การแจ้งเตือนเหล่านี้สร้างโดยไฟล์ปฏิบัติการสองไฟล์ ได้แก่ musnotification.exe และ musnotificationux.exe ซึ่งทั้งคู่อยู่ในโฟลเดอร์ c:\Windows\System32 หากคุณจำกัดการเข้าถึงระบบ การแจ้งเตือนเหล่านี้จะไม่ปรากฏ นี่คือวิธีที่สามารถทำได้
หากต้องการปิดใช้งานป๊อปอัป "มีการอัปเดต" ใน Windows 10ให้ทำดังต่อไปนี้
- เปิด พรอมต์คำสั่งที่ยกระดับ.
- ตรวจสอบให้แน่ใจว่าคอนโซลเปิดอยู่ในโฟลเดอร์ C:\Windows\System32 ถ้าไม่เช่นนั้น ให้พิมพ์คำสั่งต่อไปนี้เพื่อเปลี่ยนไดเร็กทอรี:
cd /d "%Windir%\System32"
- พิมพ์หรือคัดลอกและวางคำสั่งต่อไปนี้:
takeown /f musnotification.exe
คำสั่งนี้จะใช้ความเป็นเจ้าของ NTFS ของไฟล์เรียกทำงานที่สร้างป๊อปอัป
- คำสั่งถัดไปจะป้องกันไม่ให้ระบบปฏิบัติการเข้าถึงไฟล์
icacls musnotification.exe / ปฏิเสธ ทุกคน:(X)
- ตอนนี้ ทำซ้ำเช่นเดียวกันสำหรับไฟล์ MusNotificationUx
takeown /f musnotificationux.exe. icacls musnotificationux.exe / ปฏิเสธ ทุกคน:(X)
นี่น่าจะเพียงพอแล้วที่จะหยุด Windows 10 ไม่ให้แสดงการแจ้งเตือนที่น่ารำคาญเหล่านี้
หากต้องการเลิกทำการเปลี่ยนแปลง ให้เรียกใช้คำสั่งต่อไปนี้ทีละรายการ
cd /d "%Windir%\System32" icacls musnotification.exe /remove: d ทุกคน icacls musnotification.exe /grant ทุกคน: F. icacls musnotification.exe /setowner "NT SERVICE\TrustedInstaller" icacls musnotification.exe /remove: g ทุกคน icacls musnotificationux.exe /remove: d ทุกคน icacls musnotificationux.exe /grant ทุกคน: F. icacls musnotificationux.exe /setowner "NT SERVICE\TrustedInstaller" icacls musnotificationux.exe /remove: g ทุกคน
แค่นั้นแหละ. เครดิตไปที่ จิงยู9575 ของ superuser