ปิดใช้งานไอคอน OneDrive Cloud ในบานหน้าต่างนำทางใน Windows 10
เวอร์ชัน Windows 10 ล่าสุดมีไอคอนใหม่สำหรับตำแหน่ง OneDrive ของคุณที่ตรึงไว้ที่บานหน้าต่างนำทางของ File Explorer ไอคอนใหม่จะแสดงสถานะการซิงโครไนซ์ของโฟลเดอร์พร้อมกับสถานะตามความต้องการ หากคุณไม่พอใจที่จะเห็นไอคอนพิเศษเหล่านี้ คุณสามารถปิดการใช้งานได้อย่างง่ายดาย
โฆษณา
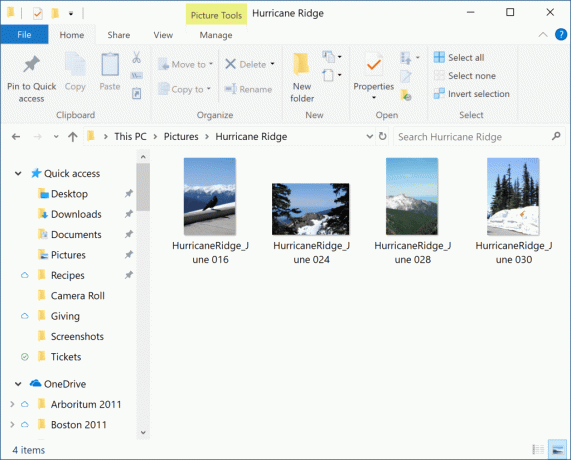
"ไฟล์แบบออนดีมานด์" เป็นคุณลักษณะที่สามารถแสดงเวอร์ชันตัวยึดตำแหน่งของไฟล์ออนไลน์ในไดเร็กทอรี OneDrive ในพื้นที่ของคุณ แม้ว่าจะไม่ได้ซิงโครไนซ์และดาวน์โหลดก็ตาม อย่างที่คุณอาจทราบแล้ว ฟีเจอร์ Files On-Demand ไม่ได้เป็นส่วนหนึ่งของระบบปฏิบัติการ เป็นคุณลักษณะของซอฟต์แวร์ OneDrive ที่ให้มาใน Windows 10
เมื่อ เปิดใช้งานคุณสมบัติไฟล์ตามความต้องการ, File Explorer จะแสดงไอคอนโอเวอร์เลย์ต่อไปนี้สำหรับไฟล์ในระบบคลาวด์

ไฟล์เหล่านี้เป็นไฟล์ออนไลน์เท่านั้น ซึ่งไม่ได้จัดเก็บไว้ในคอมพิวเตอร์ของคุณ
ตัวยึดตำแหน่งไฟล์จะมีไอคอนต่อไปนี้

เมื่อคุณเปิดไฟล์ดังกล่าว OneDrive จะดาวน์โหลดไฟล์ลงในอุปกรณ์ของคุณและทำให้พร้อมใช้งานในเครื่อง คุณสามารถเปิดไฟล์ในเครื่องได้ทุกเมื่อโดยไม่ต้องเชื่อมต่ออินเทอร์เน็ต
สุดท้าย ไอคอนโอเวอร์เลย์ต่อไปนี้จะถูกใช้สำหรับไฟล์ที่พร้อมใช้งานตลอดเวลา

เฉพาะไฟล์ที่คุณทำเครื่องหมายว่า "เก็บไว้ในอุปกรณ์นี้เสมอ" เท่านั้นที่มีวงกลมสีเขียวที่มีเครื่องหมายถูกสีขาว ไฟล์เหล่านี้จะพร้อมใช้งานเสมอแม้ในขณะที่คุณออฟไลน์ ไฟล์เหล่านี้จะถูกดาวน์โหลดลงในอุปกรณ์ของคุณและใช้พื้นที่บนดิสก์ไดรฟ์ของคุณ
ในบานหน้าต่างนำทางของ Explorer สำหรับโฟลเดอร์ภายใต้ Quick Access ไอคอนเพื่อระบุสถานะจะปรากฏขึ้นเช่นกัน นี่คือวิธีการปิดการใช้งาน
วิธีปิดใช้งานไอคอนคลาวด์ OneDrive ในบานหน้าต่างนำทางให้ทำดังต่อไปนี้
- เปิดพีซีเครื่องนี้ใน File Explorer.
- ในส่วนติดต่อผู้ใช้ Ribbon ของ Explorer ให้คลิกไฟล์ -> เปลี่ยนโฟลเดอร์และตัวเลือกการค้นหา
 ถ้าคุณมี ปิดการใช้งาน Ribbon โดยใช้เครื่องมือเช่น ตัวปิดการใช้งานริบบิ้น Winaeroให้กด F10 -> คลิกเมนูเครื่องมือ - ตัวเลือกโฟลเดอร์
ถ้าคุณมี ปิดการใช้งาน Ribbon โดยใช้เครื่องมือเช่น ตัวปิดการใช้งานริบบิ้น Winaeroให้กด F10 -> คลิกเมนูเครื่องมือ - ตัวเลือกโฟลเดอร์ - เคล็ดลับ: คุณสามารถเพิ่มปุ่มตัวเลือกโฟลเดอร์ลงในแถบเครื่องมือด่วนได้ ดูบทความต่อไปนี้: วิธีเพิ่มคำสั่ง Ribbon ลงในแถบเครื่องมือ Quick Access ของ File Explorer.
- สลับไปที่แท็บมุมมองในตัวเลือก File Explorer และปิดใช้งานตัวเลือก แสดงสถานะความพร้อมใช้งานเสมอ ภายใต้ บานหน้าต่างนำทาง.
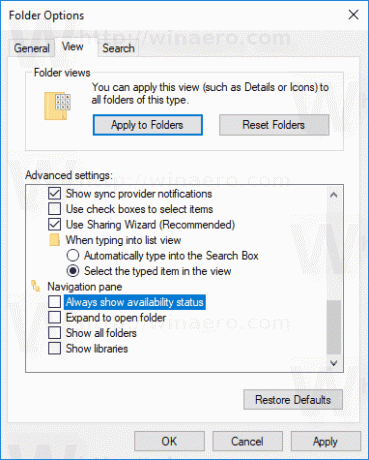
คุณทำเสร็จแล้ว
หากคุณต้องการเปลี่ยนตัวเลือกนี้ด้วยการปรับแต่ง Registry ก็สามารถทำได้เช่นกัน ทำตามคำแนะนำด้านล่าง
ปิดใช้งานไอคอนคลาวด์ OneDrive ด้วยการปรับแต่งรีจิสทรี
- เปิด แอพ Registry Editor.
- ไปที่คีย์รีจิสทรีต่อไปนี้
HKEY_CURRENT_USER\Software\Microsoft\Windows\CurrentVersion\Explorer\Advanced
ดูวิธีไปที่คีย์รีจิสทรี ด้วยคลิกเดียว.
- ทางด้านขวา แก้ไขหรือสร้างค่า DWORD 32 บิตใหม่ NavPaneShowAllCloudStates.
หมายเหตุ: แม้ว่าคุณจะเป็น รัน Windows 64 บิต คุณยังต้องสร้างค่า DWORD 32 บิต
ตั้งค่าข้อมูลเป็น 0 เพื่อปิดการใช้งานไอคอน
- เพื่อให้การเปลี่ยนแปลงที่ทำโดย Registry tweak มีผล คุณต้อง ออกจากระบบ และลงชื่อเข้าใช้บัญชีผู้ใช้ของคุณอีกครั้ง หรือคุณสามารถ รีสตาร์ทเชลล์ Explorer.
ข้อมูลค่าของ NavPaneShowAllCloudStates สามารถเป็นดังนี้:
1 - ไอคอนถูกเปิดใช้งาน นี่คือค่าเริ่มต้น
0 - ไอคอนถูกปิดใช้งาน
นี่คือไฟล์ Registry ที่พร้อมใช้งาน:
ดาวน์โหลดไฟล์ Registry
แค่นั้นแหละ.



