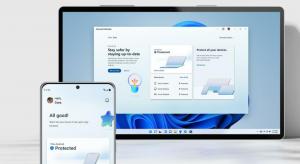แสดงไอคอนถาดทั้งหมดใน Windows 10. เสมอ
ใน Windows 10 ตัวเลือกแผงควบคุมแบบคลาสสิกจำนวนมากถูกย้ายไปยังแอปการตั้งค่า ตัวเลือกที่เกี่ยวข้องกับแถบงานก็ถูกย้ายไปที่นั่นเช่นกัน เป็นกรณีนี้ตั้งแต่อย่างน้อยสร้าง 14271 ซึ่งเป็นส่วนหนึ่งของสาขา Windows 10 "Anniversary Update" (Redstone 1) มาดูวิธีทำให้ Windows 10 แสดงไอคอนถาดทั้งหมดบนทาสก์บาร์โดยใช้การตั้งค่า
โฆษณา
แต่โดยค่าเริ่มต้น Windows 10 จะซ่อนไอคอนใหม่ในถาดพิเศษเพื่อให้ทาสก์บาร์สะอาด ไอคอนใหม่ทั้งหมดถูกซ่อนอยู่ในแผงซึ่งสามารถเปิดได้โดยคลิกที่ไอคอนลูกศรขึ้นดังที่แสดงด้านล่าง

หากคุณมีหน้าจอกว้างหรือไอคอนจำนวนน้อย จะช่วยให้มองเห็นได้ตลอดเวลา

มีตัวเลือกพิเศษเพื่อให้มองเห็นได้ มีสองวิธีในการเปิดใช้งาน
เพื่อแสดงไอคอนถาดทั้งหมดใน Windows 10. เสมอให้ทำดังต่อไปนี้
- เปิดการตั้งค่า.
- ไปที่การตั้งค่าส่วนบุคคล - แถบงาน

- ทางด้านขวา ให้คลิกที่ลิงก์ "เลือกไอคอนที่จะปรากฏบนแถบงาน" ใต้พื้นที่แจ้งเตือน
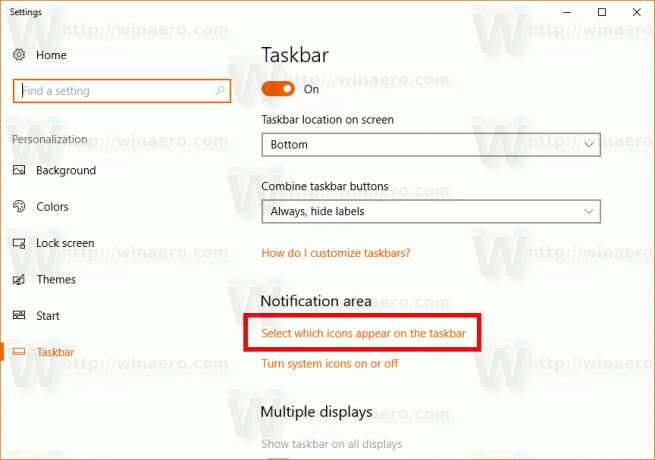
- ในหน้าถัดไป ให้เปิดใช้งานตัวเลือก "แสดงไอคอนทั้งหมดในพื้นที่แจ้งเตือนเสมอ"

เคล็ดลับ: หากคุณไม่ชอบใช้แอปการตั้งค่า คุณยังสามารถเปิดกล่องโต้ตอบไอคอนพื้นที่การแจ้งเตือนแบบคลาสสิกได้ กด
ชนะ + NS เพื่อเปิดกล่องโต้ตอบ Run และพิมพ์ข้อความต่อไปนี้ในกล่อง Run:เปลือก{05d7b0f4-2121-4eff-bf6b-ed3f69b894d9}

กด เข้า กุญแจ. หน้าต่างถัดไปจะเป็นที่คุ้นเคยสำหรับผู้ใช้หลายคน:
ทำเครื่องหมายที่ตัวเลือก "แสดงไอคอนและการแจ้งเตือนทั้งหมดบนแถบงานเสมอ"
ดูบทความต่อไปนี้สำหรับการอ้างอิง: วิธีเข้าถึงตัวเลือกพื้นที่แจ้งเตือนแบบคลาสสิก (ไอคอนถาด) ใน Windows 10.
สุดท้าย คุณสามารถใช้ Registry tweak เพื่อทำให้ไอคอนถาดทั้งหมดมองเห็นได้ตลอดเวลา นี่คือวิธีการ
- เปิดตัวแก้ไขรีจิสทรี (ดูวิธีการ).
- ไปที่คีย์รีจิสทรีต่อไปนี้:
HKEY_CURRENT_USER\Software\Microsoft\Windows\CurrentVersion\Explorer
เคล็ดลับ: วิธีข้ามไปยังรีจิสตรีคีย์ที่ต้องการได้ด้วยคลิกเดียว.
- ทางด้านขวา ให้สร้างหรือแก้ไขค่า DWORD 32 บิตที่ชื่อ เปิดใช้งานถาดอัตโนมัติ.

ตั้งค่าเป็น 0 เพื่อแสดงไอคอนพื้นที่แจ้งเตือนทั้งหมดบนแถบงาน
ข้อมูลค่า 1 จะซ่อนไอคอนใหม่ (ซึ่งเป็นค่าเริ่มต้น) - เพื่อให้การเปลี่ยนแปลงที่ทำโดย Registry tweak มีผล คุณต้อง ออกจากระบบ และลงชื่อเข้าใช้บัญชีผู้ใช้ของคุณ
แค่นั้นแหละ.