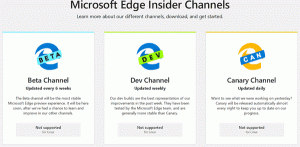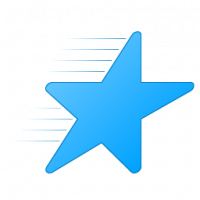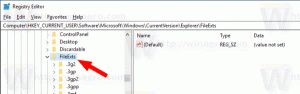ล้างถังรีไซเคิลโดยอัตโนมัติใน Windows 10
Windows มีตำแหน่งพิเศษที่เรียกว่า Recycle Bin ซึ่งไฟล์และโฟลเดอร์ที่ถูกลบจะถูกเก็บไว้ชั่วคราว ดังนั้นผู้ใช้จึงมีทางเลือกในการกู้คืนสิ่งที่ลบไปโดยไม่ได้ตั้งใจหรือลบออกอย่างถาวร ในบทความนี้ เราจะมาดูวิธีการทำให้กระบวนการล้างถังรีไซเคิลเป็นไปโดยอัตโนมัติใน Windows 10
นี่คือวิธีที่สามารถทำได้
- กด ชนะ + NS คีย์ลัดร่วมกันบนแป้นพิมพ์เพื่อเปิดกล่องโต้ตอบเรียกใช้ พิมพ์หรือคัดลอกและวางต่อไปนี้ในกล่องเรียกใช้:
เชลล์: Startup
- คลิกขวาที่นี่เพื่อสร้างทางลัดใหม่ พิมพ์ข้อความต่อไปนี้ในกล่องข้อความเป้าหมาย:
cmd.exe /c "echo Y|PowerShell.exe -NoProfile -Command Clear-RecycleBin"
ดูภาพหน้าจอต่อไปนี้:
- ตั้งชื่อทางลัดของคุณเป็น "Empty Recycle Bin" และระบุไอคอนหากต้องการ
หลังจากทำตามขั้นตอนข้างต้นแล้ว คุณสามารถรีบูตพีซีและเปิดโฟลเดอร์ถังรีไซเคิลได้ มันจะว่างเปล่า
เบื้องหลังเคล็ดลับนี้คือ cmdlet Clear-RecycleBin ใหม่ ซึ่งจะล้างเนื้อหาในถังรีไซเคิล เมื่อรวมกับคำสั่งคอนโซล "echo Y" จะได้รับการยืนยันโดยอัตโนมัติ
แทนที่จะล้างถังรีไซเคิลโดยอัตโนมัติทุกครั้งที่เริ่ม Windows 10 คุณอาจต้องการกำหนดเวลางานที่เหมาะสมใน Task Scheduler
- เปิดแผงควบคุม.
- ไปที่ Control Panel \ System and Security \ Administrative Tools
- ในหน้าต่างที่เพิ่งเปิดใหม่ ให้ดับเบิลคลิกที่ทางลัด "Task Scheduler":
- ในบานหน้าต่างด้านซ้าย ให้คลิกรายการ "Task Scheduler Library":
- ในบานหน้าต่างด้านขวา คลิกที่ลิงค์ "สร้างงาน":
- หน้าต่างใหม่ชื่อ "สร้างงาน" จะเปิดขึ้น บนแท็บ "ทั่วไป" ระบุชื่องาน เลือกชื่อที่จำง่าย เช่น "Empty Recycle Bin" คุณสามารถกรอกคำอธิบายได้หากต้องการ
- ภายใต้ "กำหนดค่าสำหรับ" เลือก "Windows 10":
- สลับไปที่แท็บ "ทริกเกอร์" ที่นั่น ให้คลิกปุ่ม "ใหม่..."
กำหนดเวลาที่ต้องการล้างถังรีไซเคิลที่นี่ - ตอนนี้ สลับไปที่แท็บการดำเนินการ เพิ่มการกระทำใหม่โดยคลิกที่ "ใหม่... ปุ่ม".
ในโปรแกรม/สคริปต์ ให้พิมพ์ดังต่อไปนี้:cmd.exe
ในกล่อง "เพิ่มอาร์กิวเมนต์ (ไม่บังคับ)" ให้พิมพ์หรือคัดลอกและวางข้อความต่อไปนี้:
/c "echo Y|PowerShell.exe -NoProfile -Command Clear-RecycleBin"
อัปเดต: เริ่มต้นด้วยรุ่น 15014 ตัวเลือกใหม่ปรากฏในการตั้งค่า เปิดการตั้งค่าและไปที่ระบบ -> ที่เก็บข้อมูล ที่นั่น คุณจะพบตัวเลือกชื่อ "Storage Sense" เปิดใช้งานและคุณทำเสร็จแล้ว
ไฟล์ที่จัดเก็บไว้ในถังรีไซเคิลนานกว่า 30 วันจะถูกลบออก เช่น เป็นส่วนหนึ่งของการล้างข้อมูลนี้
ผู้ใช้สามารถปรับแต่งพฤติกรรมนี้ได้ ในการดำเนินการนี้ ให้คลิกลิงก์ "เปลี่ยนวิธีที่เราเพิ่มพื้นที่ว่าง" ใต้สวิตช์
หน้าที่เกี่ยวข้องจะเปิดขึ้น: