ติดตั้ง Windows 10 โดยใช้ UEFI (Unified Extensible Firmware Interface)
ที่แนะนำ: คลิกที่นี่เพื่อแก้ไขปัญหา Windows และเพิ่มประสิทธิภาพระบบ
หากคอมพิวเตอร์เครื่องใหม่ของคุณมาพร้อมกับ UEFI แทนที่จะเป็น BIOS รุ่นเก่า คุณจะสามารถบูตระบบปฏิบัติการ Windows ของคุณได้เร็วขึ้นอย่างมาก UEFI ได้รับการออกแบบมาเพื่อเริ่มต้นฮาร์ดแวร์ได้เร็วขึ้น จากนั้นจึงมอบหมายกระบวนการบูตให้กับระบบปฏิบัติการ เพื่อให้ได้รับประโยชน์จาก UEFI คุณต้องติดตั้ง Windows อย่างถูกต้องในโหมด UEFI นี่คือสิ่งที่คุณต้องทำสำหรับ Windows 10
โฆษณา
Microsoft เริ่มสนับสนุนการติดตั้ง EFI ของ Windows ด้วยการเปิดตัว Windows Vista 64 บิต ซึ่งหมายความว่าคุณสามารถติดตั้ง Windows Vista, Windows 7, Windows 8 และ 8.1 และ Windows 10 รุ่น 64 บิตได้โดยใช้วิธีนี้ นอกจากนี้ เริ่มด้วย Windows 8 การสนับสนุน UEFI 2.0 ถูกเพิ่มเข้ามาสำหรับรุ่น 32 บิต นอกเหนือจาก 64 บิต ทำตามคำแนะนำด้านล่างเพื่อตั้งค่า Windows อย่างถูกต้องในโหมด UEFI
- รับสื่อการติดตั้งที่เหมาะสม ดีวีดีอย่างเป็นทางการของ Windows 10 รองรับการติดตั้ง UEFI แล้ว หากคุณไม่มีไดรฟ์ดีวีดีในระบบ คุณจะต้องสร้างแท่ง UEFI USB ที่สามารถบู๊ตได้ ดูบทความเกี่ยวกับ วิธีสร้างไดรฟ์ UEFI USB ที่สามารถบู๊ตได้ด้วย Windows 10 Setup
- บูตพีซีของคุณจากสื่อการตั้งค่า คุณอาจต้องเปลี่ยนการตั้งค่าขั้นสูงที่เกี่ยวข้องกับการบู๊ตบางอย่างสำหรับพีซีของคุณเพื่อกำหนดค่านี้ อย่างไรก็ตาม ระบบที่ทันสมัยส่วนใหญ่มีคีย์พิเศษซึ่งคุณสามารถบู๊ตได้ โดยปกติแล้วจะเป็น F8, F9, F11 หรือ F12 อ้างอิงถึงคู่มือฮาร์ดแวร์ของคุณหรือสังเกตหน้าจอบูตอย่างระมัดระวังเมื่อพีซีของคุณเปิดขึ้นมาเพื่อเรียนรู้คีย์ที่ถูกต้อง คุณยังสามารถลองค้นหาแบรนด์และรุ่นของพีซีของคุณใน Google เพื่อเรียนรู้ว่าคีย์นี้ใช้คีย์ใด
- เมื่อ Windows Setup เริ่มทำงาน คุณจะต้องฟอร์แมตฮาร์ดไดรฟ์ใหม่โดยใช้ตารางพาร์ติชั่น GPT หากคุณได้ดำเนินการนี้แล้ว คุณสามารถติดตั้ง Windows โดยใช้เค้าโครงพาร์ติชั่นที่มีอยู่ ในกรณีนั้น ให้ไปยังขั้นตอนถัดไป มิเช่นนั้น ให้ลบพาร์ติชั่นทั้งหมดจนกว่าคุณจะได้รับป้ายกำกับ "พื้นที่ที่ไม่ได้ปันส่วน" สำหรับพาร์ติชั่นฮาร์ดไดรฟ์ของคุณ คลิกถัดไป
- คุณจะได้รับพาร์ติชั่นดังต่อไปนี้:
- การกู้คืน
- ระบบ - พาร์ติชัน EFI นี้มีไฟล์ระบบปฏิบัติการหลัก เช่น NTLDR, HAL, Boot.txt และอื่นๆ ซึ่งจำเป็นสำหรับการบูตระบบปฏิบัติการ
- MSR - พาร์ติชัน Microsoft Reserved (MSR) ที่สงวนพื้นที่บนฮาร์ดไดรฟ์แต่ละตัวสำหรับใช้ภายในโดย Windows
- หลัก - นี่คือพาร์ติชันปกติที่ Windows และข้อมูลผู้ใช้ทั้งหมดจะถูกเก็บไว้
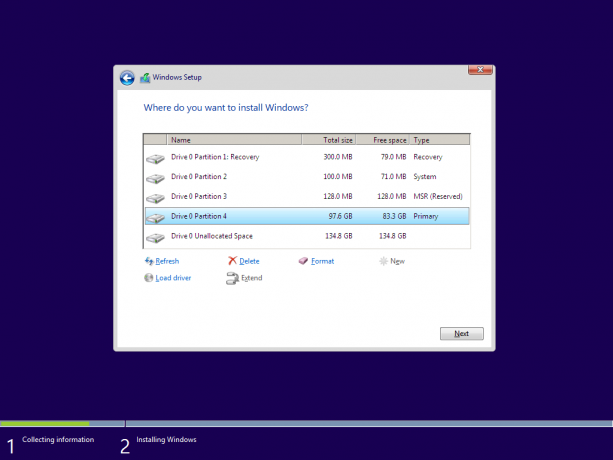
- คลิกพาร์ติชั่นหลักและตั้งค่า Windows 10 ตามปกติ
แค่นั้นแหละ.
ที่แนะนำ: คลิกที่นี่เพื่อแก้ไขปัญหา Windows และเพิ่มประสิทธิภาพระบบ

