ทุกวิธีในการเปิดตัวเลือกโฟลเดอร์ใน Windows 10
ตัวเลือกโฟลเดอร์คือกล่องโต้ตอบพิเศษที่ช่วยให้เปลี่ยนการตั้งค่าและค่ากำหนดสำหรับตัวจัดการไฟล์ในตัวของ Windows 10 กล่องโต้ตอบประกอบด้วยสามแท็บ ทั่วไป ดู และค้นหา. การเปลี่ยนแปลงที่คุณทำที่นี่สามารถใช้ได้กับทุกโฟลเดอร์
โฆษณา
File Explorer เป็นแอปจัดการไฟล์เริ่มต้นซึ่งมาพร้อมกับ Windows ที่ขึ้นต้นด้วย Windows 95 นอกจากการดำเนินการจัดการไฟล์แล้ว Explorer.exe ยังใช้เชลล์ - เดสก์ท็อป แถบงาน ไอคอนเดสก์ท็อป และเมนูเริ่ม เป็นส่วนหนึ่งของแอป Explorer หมายเหตุ: ใน Windows 10 เมนูเริ่มเป็นแอป UWP พิเศษ ซึ่งรวมอยู่ในเชลล์ เริ่มต้นด้วย Windows 8 File Explorer มีส่วนติดต่อผู้ใช้ Ribbon และแถบเครื่องมือด่วน
File Explorer สามารถปรับแต่งได้หลายวิธี ผู้ใช้สามารถเปลี่ยน แม่แบบโฟลเดอร์, สลับไปมาระหว่าง มุมมองไฟล์ต่างๆ, กำหนด ไอคอนที่กำหนดเองไปยังโฟลเดอร์และวางใดๆ คำสั่งริบบิ้น ไปที่แถบเครื่องมือด่วน ด้วยความช่วยเหลือของการปรับแต่ง Registry มันเป็นไปได้ที่จะ ปรับแต่งเมนูบริบท. นอกจากนี้ยังสามารถ ปิดการใช้งาน Ribbonหรือปรับแต่ง บานหน้าต่างนำทาง.
ในการปรับแต่งลักษณะและการทำงานของ File Explorer คุณสามารถใช้กล่องโต้ตอบตัวเลือกโฟลเดอร์ได้
วิธีเปิดตัวเลือกโฟลเดอร์ของ File Explorer ใน Windows 10ให้ทำดังต่อไปนี้
- เปิดพีซีเครื่องนี้ใน File Explorer.
- ในส่วนติดต่อผู้ใช้ Ribbon ของ Explorer ให้คลิกไฟล์ -> เปลี่ยนโฟลเดอร์และตัวเลือกการค้นหา
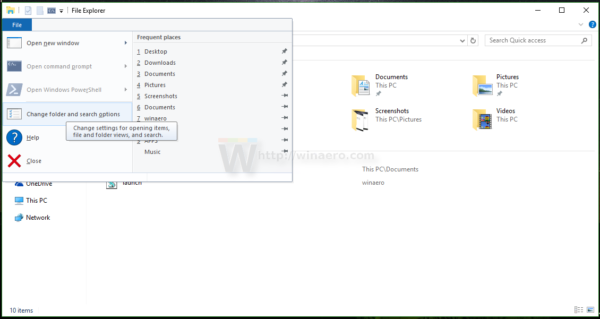
- กล่องโต้ตอบตัวเลือกโฟลเดอร์จะเปิดขึ้น

หรือคุณสามารถเปิดกล่องโต้ตอบเดียวกันจาก Ribbon
เปิดตัวเลือกโฟลเดอร์จาก File Explorer Ribbon
- เปิด File Explorer
- ไปที่แท็บมุมมองของ Ribbon
- คลิกที่คำสั่งตัวเลือก

เคล็ดลับ: คุณสามารถเพิ่มปุ่มตัวเลือกโฟลเดอร์ลงในแถบเครื่องมือด่วนได้ ดูบทความต่อไปนี้: วิธีเพิ่มคำสั่ง Ribbon ลงในแถบเครื่องมือ Quick Access ของ File Explorer.
หมายเหตุ: หากคุณ ปิดการใช้งาน Ribbonให้กด Alt+T บนแป้นพิมพ์เพื่อเปิดเมนูเครื่องมือ แล้วเปิดตัวเลือก File Explorer หรือกด F10 -> คลิกเมนูเครื่องมือ - ตัวเลือกโฟลเดอร์
นอกจากนี้ คุณสามารถค้นหาตัวเลือกโฟลเดอร์ในแผงควบคุม
เปิดตัวเลือกโฟลเดอร์จากแผงควบคุม
- เปิดแผงควบคุมแบบคลาสสิก
- ไปที่แผงควบคุม\ลักษณะที่ปรากฏและการตั้งค่าส่วนบุคคล
- คลิกที่ไอคอนตัวเลือก File Explorer
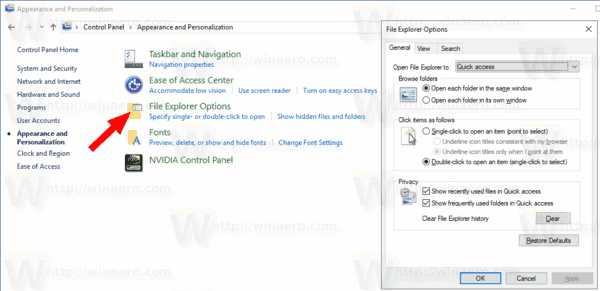
ซึ่งจะเปิดกล่องโต้ตอบตัวเลือกโฟลเดอร์
สุดท้ายคุณสามารถใช้พิเศษ คำสั่ง rundll32.
เปิดตัวเลือกโฟลเดอร์ด้วย Rundll32
- กด Win + R บนแป้นพิมพ์เพื่อเปิดกล่องโต้ตอบเรียกใช้
- พิมพ์คำสั่งต่อไปนี้ลงในช่อง Run:
rundll32.exe shell32.dll, Options_RunDLL 0 - กดปุ่ม Enter ซึ่งจะเปิดกล่องโต้ตอบตัวเลือกโฟลเดอร์
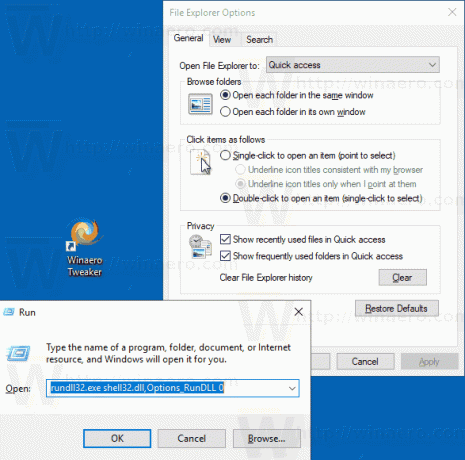
คุณสามารถสร้างทางลัดไปยังคำสั่งนี้ จากนั้น ปักหมุดไว้ที่ทาสก์บาร์หรือเริ่มเพิ่มไปยังแอปทั้งหมด หรือ เพิ่มในการเปิดใช้ด่วน (ดูวิธีการ เปิดใช้งาน Quick Launch). นอกจากนี้คุณยังสามารถ กำหนดปุ่มลัดทั่วโลก ไปยังทางลัดของคุณ
แค่นั้นแหละ.



