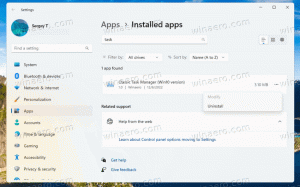เปิดใช้งานโหมดสแกนผู้บรรยายใน Windows 10
วิธีเปิดใช้งานโหมดสแกนผู้บรรยายใน Windows 10
อย่างที่คุณอาจทราบอยู่แล้วว่า Narrator เป็นแอปอ่านหน้าจอที่สร้างขึ้นใน Windows 10 โปรแกรมผู้บรรยายช่วยให้ผู้ใช้ที่มีปัญหาด้านการมองเห็นสามารถใช้พีซีและทำงานทั่วไปได้ หนึ่งในคุณสมบัติที่มีประโยชน์ของมันคือโหมดสแกน วันนี้เราจะมาดูวิธีเปิดใช้งานและใช้งาน
Microsoft อธิบายคุณลักษณะผู้บรรยายดังนี้:
โปรแกรมผู้บรรยายช่วยให้คุณใช้พีซีได้โดยไม่ต้องใช้จอภาพหรือเมาส์เพื่อทำงานทั่วไปให้เสร็จสิ้น หากคุณตาบอดหรือมองเห็นได้ไม่ชัด มันอ่านและโต้ตอบกับสิ่งต่าง ๆ บนหน้าจอ เช่น ข้อความและปุ่ม ใช้โปรแกรมผู้บรรยายเพื่ออ่านและเขียนอีเมล ท่องอินเทอร์เน็ต และทำงานกับเอกสาร
คำสั่งเฉพาะช่วยให้คุณไปยังส่วนต่างๆ ของ Windows เว็บ และแอป ตลอดจนรับข้อมูลเกี่ยวกับพื้นที่ของพีซีที่คุณอยู่ การนำทางใช้งานได้โดยใช้หัวเรื่อง ลิงก์ จุดสังเกต และอื่นๆ คุณสามารถอ่านข้อความ (รวมถึงเครื่องหมายวรรคตอน) ตามหน้า ย่อหน้า บรรทัด คำ และอักขระ ตลอดจนกำหนดลักษณะ เช่น แบบอักษรและสีข้อความ ตรวจสอบตารางอย่างมีประสิทธิภาพด้วยการนำทางแถวและคอลัมน์
ผู้บรรยายยังมีโหมดการนำทางและการอ่านที่เรียกว่าโหมดสแกน ใช้มันเพื่อใช้งาน Windows 10 โดยใช้เพียงลูกศรขึ้นและลงบนแป้นพิมพ์ของคุณ คุณยังสามารถใช้เครื่องแสดงผลอักษรเบรลล์เพื่อไปยังส่วนต่างๆ ของพีซีและอ่านข้อความได้อีกด้วย
Windows 10 อนุญาตให้ปรับแต่งตัวเลือกสำหรับผู้บรรยาย คุณสามารถเปลี่ยนมัน แป้นพิมพ์ลัด, ปรับแต่ง เสียงผู้บรรยาย, เปิดใช้งาน คำเตือน Caps Lock, และ มากกว่า. คุณสามารถเลือกเสียงสำหรับผู้บรรยาย ปรับอัตราการพูด ระดับเสียง และระดับเสียง.
โหมดสแกนช่วยให้คุณไปยังส่วนต่างๆ ของแอป อีเมล และหน้าเว็บโดยใช้ปุ่มลูกศร คุณยังใช้แป้นพิมพ์ลัดทั่วไปเพื่ออ่านข้อความและข้ามไปยังส่วนหัว ลิงก์ ตาราง และจุดสังเกตได้โดยตรง
ในการเปิดใช้งานโหมดสแกนผู้บรรยายใน Windows 10
- เปิดใช้งานผู้บรรยาย (คุณสามารถกด Ctrl+Win+Enter)
- ในการเปิดโหมดสแกน ให้กด Caps Lock + สเปซบาร์. กุญแจ ปรับแต่งได้.
- คุณจะได้ยินผู้บรรยายพูดว่า 'สแกน' เมื่อเปิดใช้งานโหมดสแกน
- หากต้องการปิดโหมดสแกน ให้กด Caps Lock + Spacebar อีกครั้ง คุณจะได้ยิน 'ปิดการสแกน'
เมื่อเปิดโหมดสแกน ให้ใช้แป้นลูกศรขึ้นและแป้นลูกศรลงเพื่อไปยังส่วนต่างๆ ของแอปและหน้าเว็บ กด Enter หรือ Spacebar เพื่อเปิดใช้งานรายการที่คุณต้องการใช้ เช่น ปุ่มในแอป ลิงก์ในหน้าเว็บ หรือกล่องข้อความ
โหมดสแกนจะเปิดขึ้นโดยอัตโนมัติเมื่อคุณใช้ Microsoft Edge หรือ Google Chrome เพื่อเรียกดูเว็บ นอกจากนี้ยังเปิดโดยอัตโนมัติเมื่อคุณเปิดแอป Windows ที่คุณเคยเปิดไว้ก่อนหน้านี้
หากคุณปิดโหมดสแกนสำหรับแอพหนึ่ง โหมดนั้นจะปิดสำหรับแอพนั้นจนกว่าคุณจะเปิดใหม่อีกครั้ง โหมดสแกนจะปิดโดยอัตโนมัติในช่องแก้ไข คุณจึงสามารถป้อนข้อความได้ กดลูกศรขึ้นหรือลงอีกครั้งเพื่อออกจากช่องแก้ไขและกลับสู่โหมดสแกนต่อ
แป้นพิมพ์ลัดของโหมดสแกนผู้บรรยาย
เมื่อเปิดโหมดสแกน ให้ใช้ปุ่มต่อไปนี้เพื่อไปยังส่วนต่างๆ ของแอพและหน้าเว็บ
| ผู้บรรยาย + Spacebar | สลับโหมดสแกน |
| เข้า สเปซบาร์ |
การดำเนินการหลัก |
| Shift + Enter Shift + Spacebar |
การกระทำรอง |
| บ้าน | ย้ายไปและอ่านอักขระตัวแรกของบรรทัด |
| จบ | ย้ายไปและอ่านอักขระตัวสุดท้ายของบรรทัด |
| NS | อ่านย่อหน้าถัดไป |
| Shift + P | อ่านย่อหน้าที่แล้ว |
| Ctrl + ลูกศรลง | อ่านบรรทัดถัดไป |
| Ctrl + ลูกศรขึ้น | อ่านบรรทัดก่อนหน้า |
| Ctrl + ลูกศรขวา | อ่านคำถัดไป |
| Ctrl + ลูกศรซ้าย | อ่านคำก่อนหน้า |
| ลูกศรขวา | อ่านตัวอักษรถัดไป |
| ลูกศรซ้าย | อ่านอักขระก่อนหน้า |
| Ctrl + หน้าแรก | ย้ายไปและอ่านข้อความบรรทัดแรก |
| Ctrl + สิ้นสุด | ย้ายไปและอ่านบรรทัดสุดท้ายของข้อความ |
| ลูกศรลง | ข้ามไปยังข้อความหรือรายการถัดไป |
| ลูกศรขึ้น | ข้ามไปยังข้อความหรือรายการก่อนหน้า |
| 1 | ข้ามไปยังหัวข้อถัดไปที่ระดับ 1 |
| Shift + 1 | ข้ามไปยังหัวข้อก่อนหน้าที่ระดับ 1 |
| 2 | ข้ามไปยังหัวข้อถัดไปที่ระดับ 2 |
| Shift + 2 | ข้ามไปยังส่วนหัวก่อนหน้าที่ระดับ 2 |
| 3 | ข้ามไปยังหัวข้อถัดไปที่ระดับ 3 |
| Shift + 3 | ข้ามไปยังส่วนหัวก่อนหน้าที่ระดับ 3 |
| 4 | ข้ามไปยังหัวข้อถัดไปที่ระดับ 4 |
| Shift + 4 | ข้ามไปยังหัวเรื่องก่อนหน้าที่ระดับ 4 |
| 5 | ข้ามไปยังหัวข้อถัดไปที่ระดับ 5 |
| Shift + 5 | ข้ามไปยังหัวข้อก่อนหน้าที่ระดับ 5 |
| 6 | ข้ามไปยังหัวข้อถัดไปที่ระดับ 6 |
| Shift + 6 | ข้ามไปยังหัวข้อก่อนหน้าที่ระดับ 6 |
| 7 | ข้ามไปยังหัวข้อถัดไปที่ระดับ 7 |
| Shift + 7 | ข้ามไปยังส่วนหัวก่อนหน้าที่ระดับ 7 |
| 8 | ข้ามไปยังหัวข้อถัดไปที่ระดับ 8 |
| Shift + 8 | ข้ามไปยังหัวเรื่องก่อนหน้าที่ระดับ 8 |
| 9 | ข้ามไปยังหัวข้อถัดไปที่ระดับ 9 |
| Shift + 9 | ข้ามไปยังหัวเรื่องก่อนหน้าที่ระดับ 9 |
| NS | ข้ามไปที่ปุ่มถัดไป |
| Shift + B | ข้ามไปที่ปุ่มก่อนหน้า |
| ค | ข้ามไปที่กล่องคำสั่งผสมถัดไป |
| Shift + C | ข้ามไปยังกล่องคำสั่งผสมก่อนหน้า |
| NS | ข้ามไปยังจุดสังเกตถัดไป |
| Shift + D | ข้ามไปยังจุดสังเกตก่อนหน้า |
| อี | ข้ามไปที่ช่องแก้ไขถัดไป |
| Shift + E | ข้ามไปที่ช่องแก้ไขก่อนหน้า |
| NS | ข้ามไปยังช่องแบบฟอร์มถัดไป |
| Shift + F | ข้ามไปยังช่องแบบฟอร์มก่อนหน้า |
| ชม | ข้ามไปยังหัวข้อถัดไป |
| Shift + H | ข้ามไปยังหัวข้อก่อนหน้า |
| ผม | ข้ามไปยังรายการถัดไป |
| Shift + ฉัน | ข้ามไปยังรายการก่อนหน้า |
| K | ข้ามไปที่ลิงค์ถัดไป |
| Shift + K | ข้ามไปยังลิงค์ก่อนหน้า |
| NS | ข้ามไปที่ปุ่มตัวเลือกถัดไป |
| Shift + R | ข้ามไปยังปุ่มตัวเลือกก่อนหน้า |
| NS | ข้ามไปยังตารางถัดไป |
| Shift + T | ข้ามไปยังตารางก่อนหน้า |
| NS | ข้ามไปที่ช่องทำเครื่องหมายถัดไป |
| Shift + X | ข้ามไปที่ช่องทำเครื่องหมายก่อนหน้า |
การเลือกข้อความในโหมดสแกน
ใช้คำสั่งเหล่านี้เมื่อคุณคัดลอกข้อความจากส่วนเนื้อหา เช่น เว็บไซต์หรืออีเมล
| Shift + ลูกศรขวา | เลือกตัวละครปัจจุบัน |
| Shift + ลูกศรซ้าย | เลือกอักขระก่อนหน้า |
| Ctrl + Shift + ลูกศรขวา | เลือกคำปัจจุบัน |
| Ctrl + Shift + ลูกศรซ้าย | เลือกคำก่อนหน้า |
| Shift + ลูกศรลง | เลือกสายปัจจุบัน |
| Shift + ลูกศรขึ้น | เลือกบรรทัดก่อนหน้า |
| Ctrl + Shift + ลูกศรลง | เลือกย่อหน้าปัจจุบัน |
| Ctrl + Shift + ลูกศรขึ้น | เลือกย่อหน้าก่อนหน้า |
| Shift + หน้าแรก | เลือกไปที่ต้นบรรทัด |
| Shift + End | เลือกจนจบบรรทัด |
| Ctrl + Shift + หน้าแรก | เลือกไปที่จุดเริ่มต้นของเอกสาร |
| Ctrl + Shift + สิ้นสุด | เลือกจนจบเอกสาร |
| Shift + Page down | เลือกหน้าปัจจุบัน |
| Shift + Page up | เลือกหน้าก่อนหน้า |
| F9 | ทำเครื่องหมายจุดเริ่มต้นหรือจุดสิ้นสุดของบล็อกข้อความ |
| F10 | เลือกข้อความทั้งหมดระหว่างเครื่องหมายและจุดปัจจุบัน |
| Ctrl + C | คัดลอกการเลือก |
| Ctrl + X | ตัดการเลือก |
| Ctrl + V | วางส่วนที่เลือก |
| Ctrl + A | เลือกทั้งหมด |
| ผู้บรรยาย + Shift + ลูกศรลง | อ่านการเลือก |
| ผู้บรรยาย + Shift + ลูกศรลงสองครั้งอย่างรวดเร็ว | การเลือกตัวสะกด |
แค่นั้นแหละ.
บทความที่เกี่ยวข้อง:
- เปลี่ยนอุปกรณ์ส่งสัญญาณเสียงสำหรับผู้บรรยายใน Windows 10
- ปิดการใช้งานแอพอื่น ๆ ในปริมาณที่น้อยกว่าเมื่อผู้บรรยายกำลังพูด
- ปิดใช้งานบริการออนไลน์สำหรับผู้บรรยายใน Windows 10
- ปิดการใช้งาน Narrator Home ใน Windows 10
- ย่อหน้าแรกของผู้บรรยายให้เล็กสุดที่ทาสก์บาร์หรือถาดระบบใน Windows 10
- ปรับแต่งการตั้งค่าเคอร์เซอร์ผู้บรรยายใน Windows 10
- ปรับแต่งเสียงผู้บรรยายใน Windows 10
- เปลี่ยนเค้าโครงแป้นพิมพ์ผู้บรรยายใน Windows 10
- เริ่มโปรแกรมผู้บรรยายก่อนลงชื่อเข้าใช้ใน Windows 10
- เริ่มโปรแกรมผู้บรรยายหลังจากลงชื่อเข้าใช้ใน Windows 10
- ทุกวิธีในการเปิดใช้งานผู้บรรยายใน Windows 10
- ปิดใช้งานแป้นพิมพ์ลัดของผู้บรรยายใน Windows 10
- ฟังข้อมูลขั้นสูงเกี่ยวกับการควบคุมด้วยโปรแกรมผู้บรรยายใน Windows 10
- เปลี่ยนแป้นพิมพ์ลัดของผู้บรรยายใน Windows 10
- เปิดหรือปิดคำเตือน Caps Lock ของผู้บรรยายใน Windows 10
- อ่านตามประโยคในโปรแกรมผู้บรรยายใน Windows 10
- ปิดใช้งานคู่มือเริ่มต้นอย่างรวดเร็วของผู้บรรยายใน Windows 10
- ปลดล็อกข้อความพิเศษเป็นเสียงพูดใน Windows 10
- วิธีเปลี่ยนช่องเสียงผู้บรรยายใน Windows 10