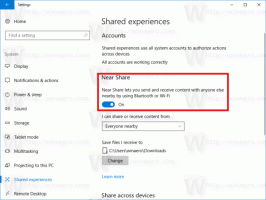ทุกวิธีในการตรึงแอปและโฟลเดอร์เพื่อเริ่มใน Windows 10
เพื่อการเข้าถึงที่รวดเร็วยิ่งขึ้น Windows 10 อนุญาตให้ปักหมุดโฟลเดอร์ ไดรฟ์ แอพ ผู้ติดต่อ (แอพ People) ไลบรารี OneDrive ตำแหน่งเครือข่าย และบางหน้าของการตั้งค่าไปที่เมนูเริ่ม ตำแหน่งที่ตรึงไว้สามารถเปิดได้อย่างรวดเร็วด้วยการคลิกเพียงไม่กี่ครั้ง สำหรับแอป Store เมนู Start จะแสดง Live Tiles (หากได้รับการสนับสนุนโดยแอปที่ปักหมุดไว้) ดังนั้นคุณจึงสามารถดูการอัปเดตที่เป็นประโยชน์ได้อย่างรวดเร็ว
โฆษณา
นอกกรอบ Windows 10 อนุญาตให้ตรึงเฉพาะไฟล์ปฏิบัติการ (*.exe) ไปที่เมนูเริ่ม หากคุณไม่พอใจกับข้อจำกัดนี้ คุณสามารถข้ามไปได้ดังที่อธิบายไว้ในบทความ:
วิธีตรึงไฟล์ใด ๆ กับ Start Menu ใน Windows 10
หลังจากทำตามคำแนะนำในบทความที่กล่าวข้างต้นแล้ว คุณจะสามารถปักหมุดไฟล์ใดๆ ลงในเมนูเริ่ม ซึ่งรวมถึงไฟล์ข้อความ เอกสาร Word เป็นต้น
Windows 10 รองรับหลายวิธีที่คุณสามารถใช้เพื่อตรึงวัตถุต่างๆ ลงในเมนูเริ่ม มาทบทวนกัน
ปักหมุดเพื่อเริ่มใช้ File Explorer
วิธีนี้ใช้ได้กับไฟล์ปฏิบัติการ (หรือไฟล์ประเภทอื่นๆ หากคุณใช้ tweak ที่กล่าวถึงข้างต้น)
- เปิด File Explorer.
- นำทางไปยังไฟล์เป้าหมาย
- คลิกขวาและเลือก ปักหมุดเพื่อเริ่ม จากเมนูบริบท

เคล็ดลับ: คำสั่งนี้ยังใช้ได้กับโฟลเดอร์ ไดรฟ์ ทางลัด และอ็อบเจ็กต์ระบบไฟล์อื่นๆ
ปักหมุดเพื่อเริ่มโดยตรงจากเมนูเริ่ม
- ในเมนู Start ให้คลิกขวาที่รายการที่ต้องการในพื้นที่ด้านซ้าย อาจเป็นโฟลเดอร์ แอป Store หรือทางลัดแอปเดสก์ท็อปแบบคลาสสิก เช่น Notepad
- เลือก "ปักหมุดเพื่อเริ่ม" ในเมนูบริบท

- หรือคุณสามารถลากและวางรายการที่ต้องการไปยังบานหน้าต่างด้านขวา

ปักหมุดการตั้งค่าไปที่เมนูเริ่ม
ใน Windows 10 คุณสามารถปักหมุดแต่ละหน้าของแอพการตั้งค่าไปที่เมนูเริ่ม วิธีนี้จะช่วยให้คุณเข้าถึงการตั้งค่า/หน้าการตั้งค่าที่ใช้บ่อยได้เร็วขึ้น ในบทความนี้เราจะมาดูกันว่าสามารถทำได้อย่างไร
ขั้นตอนมีดังนี้:
- เปิดหน้าการตั้งค่าใดๆ ที่คุณต้องการปักหมุด เช่น สมมติว่าเป็นหน้า "ระบบ -> การแสดงผล"

- ทางด้านซ้าย ให้คลิกขวาที่รายการ "แสดง" เมนูบริบท "ปักหมุดเพื่อเริ่ม" จะปรากฏขึ้น:

- คลิกที่ ปักหมุดเพื่อเริ่ม คำสั่งและยืนยันการดำเนินการ

หน้าจอแสดงผลจะปรากฏตรึงไว้ที่เมนูเริ่ม ดูภาพหน้าจอต่อไปนี้
อ้างถึงบทความต่อไปนี้สำหรับรายละเอียดเพิ่มเติม: วิธีปักหมุดการตั้งค่าไปที่เมนูเริ่มใน Windows 10
ปักหมุดเว็บไซต์ไว้ที่ Start Menu
นอกจากอ็อบเจ็กต์ระบบไฟล์และแอป Store แล้ว คุณยังสามารถปักหมุดเว็บไซต์ไว้ที่เมนูเริ่มได้ ด้วยเหตุผลบางประการ Microsoft ได้ล็อกความสามารถในการตรึงเว็บไซต์ไว้ที่ Start Menu โดยคลิกขวาที่ไฟล์ URL จากโฟลเดอร์ Favorites ของคุณ แต่เบราว์เซอร์ของบุคคลที่สามจำนวนหนึ่งและเบราว์เซอร์เริ่มต้นอย่าง Microsoft Edge มีฟังก์ชันที่เหมาะสมในการปักหมุดหน้าเว็บโปรดของคุณเป็นไทล์เมนูเริ่ม

ฉันได้กล่าวถึงรายละเอียดนี้แล้วในบทความต่อไปนี้:
วิธีตรึงเว็บไซต์ไว้ที่เมนูเริ่มใน Windows 10
ตรึงแอปเพล็ตของแผงควบคุมไว้ที่เมนูเริ่ม
หากคุณใช้แผงควบคุมแบบคลาสสิกบ่อยๆ คุณสามารถปักหมุดแอปเพล็ตบางตัวในเมนูเริ่มได้
- เปิดแผงควบคุม.
- เลือกไอคอนขนาดใหญ่เพื่อเปลี่ยนมุมมอง

- คลิกขวาที่แอปเพล็ตที่ต้องการและเลือก "ปักหมุดเพื่อเริ่ม"

อีกวิธีหนึ่ง คุณสามารถสร้างทางลัดโดยใช้คำสั่งซึ่งเปิดแอปเพล็ตของแผงควบคุมได้โดยตรง แล้วปักหมุดทางลัดนั้นไปที่เมนูเริ่มโดยคลิกขวา
อ้างถึงรายการคำสั่งนี้:
เปิดแอปเพล็ตของแผงควบคุมโดยตรงใน Windows 10
ตรึง Regedit.exe ไว้ที่เมนูเริ่ม
ขั้นตอนเล็ก ๆ น้อย ๆ นี้ทำให้ยากขึ้นใน Windows 10 และคุณอาจพบว่าคุณไม่สามารถปักหมุดในระบบปฏิบัติการเวอร์ชันล่าสุดได้อย่างง่ายดาย ใน Windows เวอร์ชันก่อนหน้า เช่น Windows 7 ไม่มีปัญหากับการตรึง Regedit ไว้ที่เมนู Start คุณสามารถพิมพ์ Regedit.exe ในช่องค้นหาของเมนู Start คลิกขวาที่ผลการค้นหาแล้วเลือก Pin to Start menu จากเมนูบริบท แต่ไม่ใช่ใน Windows 10 ไม่มีตัวเลือก "ปักหมุดเพื่อเริ่ม" ในเมนูบริบท

คุณควรไปที่โฟลเดอร์ C:\Windows ให้คลิกขวาที่ไฟล์ regedit.exe แล้วใช้ ปักหมุดเพื่อเริ่ม สั่งการ.

ดูบทความต่อไปนี้:
วิธีปักหมุด Regedit เพื่อเริ่มเมนูใน Windows 10
เลิกตรึงจากเริ่มใน Windows 10
ทุกรายการที่ตรึงไว้ที่เมนูเริ่มสามารถลบออกจากที่นั่นได้อย่างรวดเร็วโดยใช้เมนูบริบทของไทล์ที่ตรึงไว้ เปิดเมนูเริ่ม คลิกขวาที่รายการปักหมุดแล้วเลือก เลิกตรึงจากเริ่ม ในเมนูบริบท
แค่นั้นแหละ!