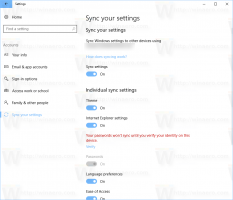วิธีเปิดเครื่องมือการดูแลระบบใน Windows 10
Administrative Tools เป็นหนึ่งในโฟลเดอร์ที่มีประโยชน์มากที่สุดใน Windows 10 เครื่องมือที่มีอยู่ทำให้ผู้ใช้สามารถจัดการพารามิเตอร์ต่างๆ ของระบบปฏิบัติการได้ ต่อไปนี้คือวิธีทั้งหมดที่คุณสามารถใช้เข้าถึงเครื่องมือการดูแลระบบใน Windows 10
โฆษณา

สารบัญ
- บทนำ
- เปิดเครื่องมือการดูแลระบบจากเมนูเริ่ม
- เปิดเครื่องมือการดูแลระบบจากการตั้งค่า
- เปิดเครื่องมือการดูแลระบบจากแผงควบคุม
- เปิดเครื่องมือการดูแลระบบด้วยคำสั่งเชลล์
Windows 10 มาพร้อมกับยูทิลิตี้จำนวนหนึ่งที่มีอยู่ในโฟลเดอร์เครื่องมือการดูแลระบบ ซึ่งรวมถึง:
บริการคอมโพเนนต์ - จัดการส่วนประกอบ Component Object Model (COM) นักพัฒนาและผู้ดูแลระบบควรใช้บริการเหล่านี้
การจัดการคอมพิวเตอร์ - อนุญาตให้จัดการตัวเลือกต่างๆ ของคอมพิวเตอร์ในพื้นที่หรือระยะไกลด้วยอินเทอร์เฟซผู้ใช้ที่รวมไว้ ช่วยให้คุณสามารถดูแลระบบไฟล์ ดูบันทึก และจัดการผู้ใช้และบริการของระบบ เครื่องมือนี้มีเครื่องมือจำนวนหนึ่งซึ่งมีให้แยกต่างหากในโฟลเดอร์เครื่องมือการดูแลระบบ
จัดเรียงข้อมูลและเพิ่มประสิทธิภาพไดรฟ์ - แม้ว่า Windows จะจัดเรียงข้อมูลไดรฟ์โดยอัตโนมัติซึ่งเป็นส่วนหนึ่งของการบำรุงรักษาตามปกติ แต่เครื่องมือนี้จะช่วยให้คุณดำเนินการจัดเรียงข้อมูลด้วยตนเองได้
การล้างข้อมูลบนดิสก์ - ใช้เครื่องมือนี้เพื่อลบไฟล์ชั่วคราว บันทึกเก่า ล้างถังรีไซเคิล และลบไฟล์ Windows Update ที่ซ้ำซ้อน
ผู้ชมเหตุการณ์ - ดูบันทึกระบบและแอปพลิเคชัน
Hyper-V Manager - อนุญาตให้ผู้ใช้จัดการแพลตฟอร์มเวอร์ชวลไลเซชันของตนได้หากมี
iSCSI Initiator - กำหนดค่าการเชื่อมต่อระหว่างอุปกรณ์จัดเก็บข้อมูลบนเครือข่าย
นโยบายความปลอดภัยในพื้นที่ - เปิดแอปตัวแก้ไขนโยบายกลุ่ม
แหล่งข้อมูล ODBC - เปิดตัวการเชื่อมต่อฐานข้อมูลแบบเปิด (ODBC) ซึ่งผู้ใช้กำหนดค่าการเชื่อมต่อกับกลไกฐานข้อมูลและแหล่งข้อมูลต่างๆ
การตรวจสอบประสิทธิภาพ - แสดงข้อมูลระบบเกี่ยวกับ CPU, RAM, เครือข่าย และการใช้ทรัพยากรระบบอื่นๆ โดยละเอียด
การจัดการการพิมพ์ - อนุญาตให้ผู้ใช้จัดการเครื่องพิมพ์และเซิร์ฟเวอร์การพิมพ์บนเครือข่าย
Resource Monitor - แสดงการใช้ทรัพยากรต่อแอพโดยละเอียด
บริการ - จัดการบริการระบบทั้งหมดที่ทำงานอยู่เบื้องหลังใน Windows
การกำหนดค่าระบบ - เครื่องมือนี้เรียกว่า msconfig.exe อนุญาตให้ผู้ใช้เปลี่ยนตัวเลือกการเริ่มต้นของระบบปฏิบัติการและจัดการกระบวนการบู๊ตได้
ข้อมูลระบบ - แสดงข้อมูลเกี่ยวกับคอมพิวเตอร์ ระบบปฏิบัติการ และฮาร์ดแวร์ เครื่องมือนี้เรียกอีกอย่างว่า msinfo32.exe
ตัวกำหนดเวลางาน - เครื่องมือนี้อนุญาตให้ผู้ใช้กำหนดเวลาแอปและเครื่องมือให้ทำงานโดยอัตโนมัติ
Windows Firewall พร้อมความปลอดภัยขั้นสูง - อนุญาตให้เปลี่ยนตัวเลือกสำหรับแอพไฟร์วอลล์ในตัวบนคอมพิวเตอร์ในพื้นที่หรือระยะไกลโดยใช้ส่วนต่อประสานผู้ใช้ขั้นสูง
Windows หน่วยความจำในการวินิจฉัย - อนุญาตให้ตรวจสอบ RAM ที่ติดตั้งเพื่อหาข้อผิดพลาด
นี่คือวิธีที่คุณสามารถเข้าถึงได้
เปิดเครื่องมือการดูแลระบบจากเมนูเริ่ม
คลิกปุ่ม Start บนทาสก์บาร์เพื่อเปิดเมนู Start ใน Windows 10 และไปที่ Windows Administrative Tools ในมุมมอง All Apps

เคล็ดลับ: คุณสามารถประหยัดเวลาและใช้งานได้ การนำทางด้วยตัวอักษรในเมนูเริ่ม.
ขยายกลุ่มเครื่องมือการดูแลระบบ และคุณทำเสร็จแล้ว
เปิดเครื่องมือการดูแลระบบจากการตั้งค่า
ในการเข้าถึงเครื่องมือการดูแลระบบจากแอปการตั้งค่า ให้ทำดังต่อไปนี้
เปิดการตั้งค่าและไปที่ระบบ -> เกี่ยวกับ
ในการตั้งค่าที่เกี่ยวข้อง ให้คลิกที่ลิงก์ เครื่องมือการดูแลเพิ่มเติม และคุณทำเสร็จแล้ว
เปิดเครื่องมือการดูแลระบบจากแผงควบคุม
เปิดแผงควบคุมและไปที่ Control Panel\System and Security\Administrative Tools เครื่องมือทั้งหมดจะพร้อมใช้งานที่นั่น
เปิดเครื่องมือการดูแลระบบด้วยคำสั่งเชลล์
กด ชนะ + NS บนแป้นพิมพ์และพิมพ์หรือวางข้อมูลต่อไปนี้ในกล่องเรียกใช้:
เชลล์: เครื่องมือการดูแลระบบทั่วไป


คำสั่งด้านบนเป็นคำสั่งเชลล์พิเศษ คุณสามารถใช้คำสั่งเชลล์เพื่อเข้าถึงโฟลเดอร์ระบบและตัวเลือกต่างๆ ได้โดยตรง สำหรับการอ้างอิงคำสั่งแบบเต็ม ดูบทความต่อไปนี้: รายการคำสั่งเชลล์ใน Windows 10.