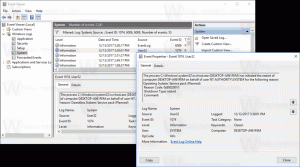เปิดใช้งานปุ่มพิมพ์หน้าจอเพื่อเปิดใช้การสนิปหน้าจอใน Windows 10
เริ่มต้นด้วย Windows 10 build 17661 ซึ่งปัจจุบันเรียกว่า "Redstone 5" Microsoft ได้ใช้ตัวเลือกใหม่ - การสนิปหน้าจอ เพิ่มฟีเจอร์ Screen Snip ใหม่ใน Windows 10 เพื่อสนิปและแชร์ภาพหน้าจออย่างรวดเร็ว คุณสามารถใช้ปุ่ม Print Screen เพื่อเปิดการสนิปหน้าจอได้ นี่คือวิธีการ
โฆษณา
โดยใช้เครื่องมือใหม่นี้ คุณสามารถจับภาพสี่เหลี่ยมผืนผ้า ตัดพื้นที่รูปแบบอิสระ หรือจับภาพเต็มหน้าจอ แล้วคัดลอกไปยังคลิปบอร์ดได้โดยตรง ทันทีหลังจากตัดสนิป คุณจะได้รับการแจ้งเตือนซึ่งจะนำคุณและสนิปของคุณไปยังแอป Screen Sketch ซึ่งคุณสามารถใส่คำอธิบายประกอบและแชร์ออกไปได้ ในการใช้งานปัจจุบัน เครื่องมือดั้งเดิมอื่นๆ ที่มีอยู่ใน Snipping Tool (Delay, Window snip และ ink color ฯลฯ) หายไป

ดูบทความต่อไปนี้:
ถ่ายภาพหน้าจอด้วย Screen Snip ใน Windows 10
เป็นไปได้ เปิดใช้งาน Print Screen Key เพื่อเปิดใช้ Screen Snipping ใน Windows 10. ตัวเลือกนี้ถูกปิดใช้งานโดยค่าเริ่มต้น สวิตช์สลับใหม่สามารถพบได้ในการตั้งค่าซึ่งควบคุมคุณสมบัตินี้
เปิดใช้งานปุ่มพิมพ์หน้าจอเพื่อเปิดใช้การสนิปหน้าจอใน Windows 10
- เปิด แอพตั้งค่า.
- ไปที่ ความง่ายในการเข้าถึง -> คีย์บอร์ด
- ทางด้านขวา ให้เลื่อนลงไปที่ ปุ่มพิมพ์หน้าจอ ส่วน.
- เปิดตัวเลือก ใช้ปุ่ม Print Screen เพื่อเปิดการสนิปหน้าจอ.

คุณทำเสร็จแล้ว!
ตัวเลือกนี้สามารถปิดใช้งานได้ในภายหลังหากคุณเปลี่ยนใจ
นอกจากฟีเจอร์ Screen Snip แล้ว Windows 10 ยังมีตัวเลือกมากมายสำหรับการจับภาพหน้าจอ คุณสามารถใช้ได้
- ปุ่มลัด Win+Print Screen
- เฉพาะปุ่ม PrtScn (พิมพ์หน้าจอ)
- แป้น Alt+Print Screen
- แอปพลิเคชัน Snipping Tool ซึ่งมีทางลัด Win + Shift + S ของตัวเองด้วย เคล็ดลับ: คุณยังสามารถสร้าง a ทางลัดเพื่อจับภาพพื้นที่หน้าจอใน Windows 10.
บทความที่เกี่ยวข้อง:
- ถ่ายภาพหน้าจอใน Windows 10 โดยไม่ต้องใช้เครื่องมือของบุคคลที่สาม
- วิธีถ่ายภาพหน้าจอของพื้นที่หน้าจอใน Windows 10
- แก้ไข: หน้าจอไม่หรี่ลงเมื่อคุณถ่ายภาพหน้าจอโดยใช้ Win+PrintScreen ใน Windows 10
- วิธีถ่ายภาพหน้าจอของหน้าจอเข้าสู่ระบบใน Windows 10
แค่นั้นแหละ.