เปิดใช้งานการแสดงตัวอย่างขนาดย่อของแท็บใน Google Chrome
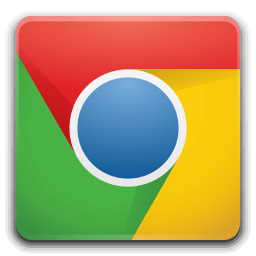
วิธีเปิดใช้งานการแสดงตัวอย่างขนาดย่อของแท็บใน Google Chrome Tab Hover Cards
เริ่มต้นใน Google Chrome 78 เบราว์เซอร์มีคำแนะนำเครื่องมือแท็บใหม่ ขณะนี้มีชื่อเต็มหน้าและที่อยู่ URL นอกจากนี้ยังสามารถกำหนดค่าคำแนะนำเครื่องมือเพื่อรวมภาพตัวอย่างขนาดย่อของหน้าที่เปิดในแท็บ นี่คือวิธีที่สามารถทำได้
ในการเขียนนี้ Google Chrome เป็นเว็บเบราว์เซอร์ที่ได้รับความนิยมสูงสุดซึ่งมีอยู่ในแพลตฟอร์มหลักทั้งหมด เช่น Windows, Android และ Linux มันมาพร้อมกับเอ็นจิ้นการเรนเดอร์ที่ทรงพลังซึ่งรองรับมาตรฐานเว็บที่ทันสมัยทั้งหมด
Chrome 78 มาพร้อมกับคำแนะนำเครื่องมือใหม่สำหรับแท็บ ตอนนี้ดูเหมือนว่าเมนูลอยที่มีชื่อเต็มหน้าและ URL
มาดูวิธีเปิดใช้งานภาพตัวอย่างขนาดย่อสำหรับแท็บกัน เพื่อให้คุณสามารถระบุแท็บได้อย่างรวดเร็วตามเนื้อหาในแท็บ
ในการเปิดใช้งานการแสดงตัวอย่างขนาดย่อของแท็บใน Google Chrome
- เปิดเบราว์เซอร์ Google Chrome และพิมพ์ข้อความต่อไปนี้ในแถบที่อยู่:
chrome://flags/#tab-hover-card-images. ซึ่งจะเปิดหน้าแฟล็กโดยตรงกับการตั้งค่าที่เกี่ยวข้อง - เลือกตัวเลือก เปิดใช้งาน จากรายการดรอปดาวน์ถัดจากบรรทัด 'Tab Hover Card Images'
- รีสตาร์ท Google Chrome โดยปิดด้วยตนเองหรือคุณสามารถใช้ปุ่มเปิดใหม่ซึ่งจะปรากฏที่ด้านล่างสุดของหน้า
- คุณทำเสร็จแล้ว
เคล็ดลับและเคล็ดลับที่เป็นประโยชน์อื่นๆ สำหรับ Google Chrome 78:
- ปิดใช้งานการแสดงตัวอย่างการ์ด Tab Hover ใน Google Chrome
- สร้างทางลัดโหมดไม่ระบุตัวตนของ Google Chrome
- เปิดใช้งานสีและธีมสำหรับหน้าแท็บใหม่ใน Google Chrome
- เปิดใช้งานการควบคุมสื่อทั่วโลกใน Google Chrome
แค่นั้นแหละ.
บทความที่น่าสนใจ:
- สร้างทางลัดโหมดไม่ระบุตัวตนของ Google Chrome
- บังคับเปิดใช้งานโหมดผู้เยี่ยมชมใน Google Chrome
- เริ่ม Google Chrome ในโหมดผู้เยี่ยมชมเสมอ
- เปิดใช้งานสีและธีมสำหรับหน้าแท็บใหม่ใน Google Chrome
- เปิดใช้งานการควบคุมสื่อทั่วโลกใน Google Chrome
- เปิดใช้งานโหมดมืดสำหรับไซต์ใดก็ได้ใน Google Chrome
- เปิดใช้งานการควบคุมระดับเสียงและการจัดการคีย์สื่อใน Google Chrome
- เปิดใช้งานหน้ากลั่นโหมดผู้อ่านใน Google Chrome
- ลบคำแนะนำการเติมข้อความอัตโนมัติแต่ละรายการใน Google Chrome
- เปิดหรือปิดการค้นหาในแถบอเนกประสงค์ใน Google Chrome
- เปลี่ยนตำแหน่งปุ่มแท็บใหม่ใน Google Chrome
- ปิดใช้งาน UI โค้งมนใหม่ใน Chrome 69
- เปิดใช้งาน Native Titlebar ใน Google Chrome ใน Windows 10
- เปิดใช้งานโหมดภาพซ้อนภาพใน Google Chrome
- เปิดใช้งานการรีเฟรชดีไซน์ Material ใน Google Chrome
- เปิดใช้งาน Emoji Picker ใน Google Chrome 68 ขึ้นไป
- เปิดใช้งาน Lazy Loading ใน Google Chrome
- ปิดเสียงเว็บไซต์อย่างถาวรใน Google Chrome
- ปรับแต่งหน้าแท็บใหม่ใน Google Chrome
- ปิดการใช้งาน Not Secure Badge สำหรับเว็บไซต์ HTTP ใน Google Chrome
- ทำให้ Google Chrome แสดงส่วน HTTP และ WWW ของ URL

