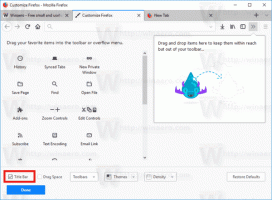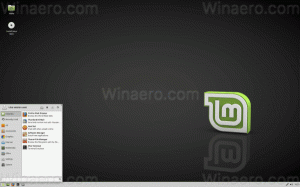ทำให้ Storage Sense ทำงานโดยอัตโนมัติใน Windows 10 โดยใช้ Group Policy
Windows 10 มีความสามารถในการล้างถังรีไซเคิลของคุณโดยอัตโนมัติ ลบไฟล์ชั่วคราว และลบไฟล์อื่นๆ จำนวนหนึ่งเพื่อเพิ่มพื้นที่ว่างในดิสก์ เป็นไปได้ด้วยฟีเจอร์ Storage Sense ด้วยบิลด์ที่เพิ่งเปิดตัว คุณสามารถทำให้ Storage Sense ทำงานโดยอัตโนมัติตามกำหนดเวลา นอกจากนี้ยังมีตัวเลือกนโยบายกลุ่มพิเศษที่อนุญาตให้บังคับกำหนดเวลาเฉพาะสำหรับผู้ใช้ทั้งหมด
โฆษณา
ที่เก็บของ
Storage Sense เป็นส่วนเสริมที่ดีและทันสมัยในการล้างข้อมูลบนดิสก์ ช่วยให้คุณสามารถรักษาบางโฟลเดอร์โดยป้องกันไม่ให้มีขนาดใหญ่เกินไปและล้างข้อมูลโดยอัตโนมัติ ฟีเจอร์ Storage Sense สามารถพบได้ในการตั้งค่า ใต้ System -> Storage เราได้ตรวจสอบวิธีการใช้ในบทความก่อนหน้านี้ของเรา:
- ลบโฟลเดอร์ Windows.old โดยอัตโนมัติใน Windows 10
- วิธีล้างโฟลเดอร์ดาวน์โหลดโดยอัตโนมัติใน Windows 10
- วิธีล้างไฟล์ชั่วคราวโดยอัตโนมัติใน Windows 10
ที่เก็บของ สามารถใช้ได้ เพื่อลบไฟล์บันทึกการอัปเกรด Windows, ไฟล์รายงานข้อผิดพลาดของ Windows ที่ระบบสร้างขึ้น, ไฟล์ชั่วคราวของ Windows Defender Antivirus, รูปขนาดย่อ ไฟล์อินเทอร์เน็ตชั่วคราว แพ็คเกจไดรเวอร์อุปกรณ์ DirectX Shader Cache ไฟล์โปรแกรมที่ดาวน์โหลด และการเพิ่มประสิทธิภาพการจัดส่ง ไฟล์.
เรียกใช้ Storage Sense
เริ่มต้นด้วย Windows 10 build 17074 เป็นไปได้ที่จะเรียกใช้ Storage Sense โดยอัตโนมัติเมื่อคุณมีพื้นที่ดิสก์เหลือน้อย มีสถานีที่ตั้งไว้ล่วงหน้าจำนวนหนึ่งที่สามารถใช้เพื่อกำหนดเวลาการล้างข้อมูลบนดิสก์ ซึ่งจะช่วยให้คุณสามารถลบไฟล์ที่ซ้ำซ้อนได้โดยอัตโนมัติเมื่อจำเป็น ตัวเลือกที่เหมาะสมสามารถพบได้ภายใต้ การตั้งค่า > ระบบ > ที่เก็บข้อมูล > กำหนดค่า Storage Sense หรือเรียกใช้ทันที.

ในหน้าถัดไป คุณสามารถระบุได้ว่าจะเรียกใช้ Storage Sense โดยอัตโนมัติหรือเรียกใช้ด้วยตนเองเมื่อใด
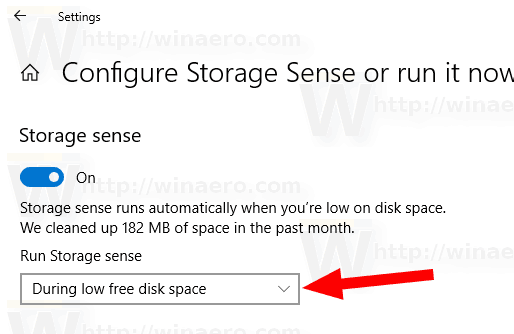
มีตัวเลือกนโยบายกลุ่มพิเศษที่อนุญาตให้คุณระบุเมื่อจะเรียกใช้ขั้นตอนการล้างข้อมูล Storage Sense สำหรับผู้ใช้ทั้งหมด คุณสามารถบังคับเปิดใช้งานกำหนดการทุกวัน ทุกสัปดาห์ ทุกเดือน หรือระหว่างช่วงเวลาว่างบนดิสก์เหลือน้อยได้ นี่คือวิธีการ
เพื่อให้ Storage Sense ทำงานโดยอัตโนมัติใน Windows 10 โดยใช้ Group Policy
- กด ชนะ + NS คีย์ร่วมกันบนแป้นพิมพ์ของคุณและพิมพ์:
gpedit.msc
กดปุ่มตกลง.

- ตัวแก้ไขนโยบายกลุ่มจะเปิดขึ้น ไปที่ การกำหนดค่าคอมพิวเตอร์\เทมเพลตการดูแลระบบ\System\Storage Sense. เปิดใช้งานตัวเลือกนโยบาย กำหนดค่า Storage Sense cadence.

- ภายใต้ เรียกใช้ Storage Senseเลือก ทุกวัน ทุกสัปดาห์ ทุกเดือน หรือ ระหว่างพื้นที่ว่างในดิสก์เหลือน้อย ตามที่คุณต้องการ
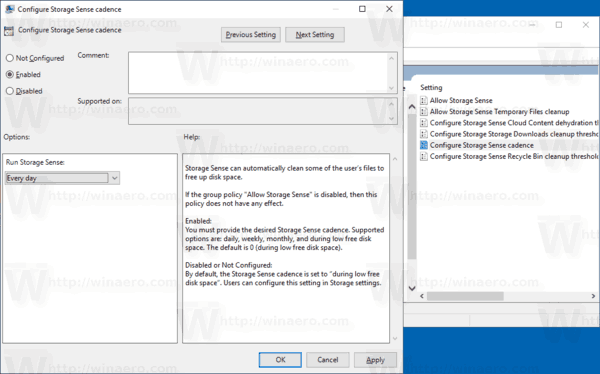
หมายเหตุ: แอป Local Group Policy Editor มีเฉพาะใน Windows 10 Pro, Enterprise หรือ Education ฉบับ. สำหรับรุ่นอื่นๆ คุณสามารถใช้การปรับแต่งรีจิสทรีตามที่อธิบายไว้ด้านล่าง
Registry Tweak
- เปิด ตัวแก้ไขรีจิสทรี.
- ไปที่คีย์รีจิสทรีต่อไปนี้:
HKEY_LOCAL_MACHINE\SOFTWARE\Policies\Microsoft\Windows\StorageSense
เคล็ดลับ: ดู วิธีข้ามไปยังคีย์รีจิสทรีที่ต้องการได้ด้วยคลิกเดียว.
หากคุณไม่มีคีย์ดังกล่าว ให้สร้างมันขึ้นมา
- ที่นี่ สร้างค่า DWORD 32 บิตใหม่ ConfigStorageSenseGlobalCadence. หมายเหตุ: แม้ว่าคุณจะเป็น รัน Windows 64 บิตคุณยังคงต้องใช้ DWORD 32 บิตเป็นประเภทค่า
ตั้งค่าให้เป็นทศนิยมอย่างใดอย่างหนึ่งต่อไปนี้:
0 - ระหว่างพื้นที่ว่างในดิสก์เหลือน้อย
1 - ทุกวัน
7 - ทุกสัปดาห์
30 - ทุกเดือน - เพื่อให้การเปลี่ยนแปลงที่ทำโดย Registry tweak มีผล รีสตาร์ท Windows 10.
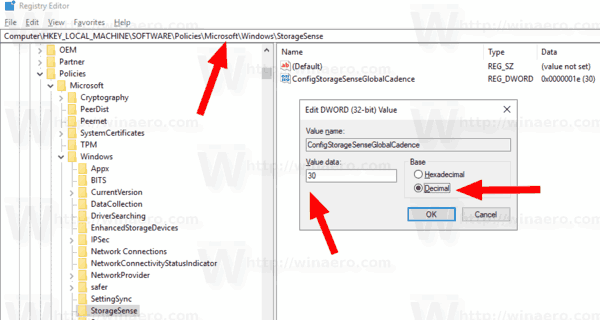
เพื่อประหยัดเวลาของคุณ ฉันได้สร้างไฟล์ Registry ที่พร้อมใช้งาน คุณสามารถดาวน์โหลดได้ที่นี่:
ดาวน์โหลดไฟล์ Registry
แค่นั้นแหละ.