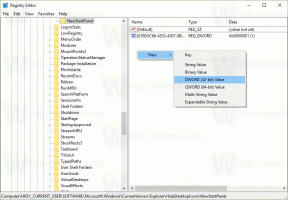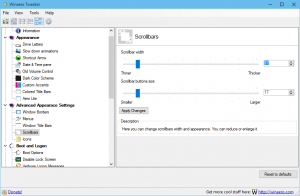วิธีสร้าง Font Cache ใหม่ใน Windows 10
เช่นเดียวกับ ไอคอนแคช, Windows จะสร้างแคชสำหรับฟอนต์เพื่อให้โหลดเร็วขึ้น และแสดงอินเทอร์เฟซผู้ใช้ของแอพ เอกสาร และการควบคุมอื่นๆ ได้เร็วขึ้น เมื่อเสียหาย ฟอนต์อาจแสดงไม่ถูกต้อง หรือฟอนต์บางตัวอาจหายไปในรายการฟอนต์ที่มีให้สำหรับบางแอพ ในบทความนี้ เราจะมาดูวิธีการสร้างแคชฟอนต์ใหม่
โฆษณา
แคชแบบอักษรเป็นไฟล์พิเศษในโฟลเดอร์ %WinDir%\ServiceProfiles\LocalService\AppData\Local\FontCache โฟลเดอร์นี้ได้รับการป้องกันโดยค่าเริ่มต้น ดังนั้นหากคุณพยายามเข้าถึงเส้นทางนี้โดยตรง Windows จะแจ้งข้อผิดพลาดให้คุณ ฟอนต์ถูกแคชไว้ในไฟล์หลายไฟล์ในโฟลเดอร์นี้ หากฟอนต์ของคุณเสียหายและแสดงผลไม่ถูกต้องด้วยเหตุผลบางประการ คุณอาจต้องลบไฟล์เหล่านี้ออกเพื่อสร้างแคชฟอนต์ใหม่ นี่คือวิธีที่สามารถทำได้
ก่อนดำเนินการต่อ ตรวจสอบให้แน่ใจว่าบัญชีผู้ใช้ของคุณมี สิทธิ์ของผู้ดูแลระบบ. ตอนนี้ ทำตามคำแนะนำด้านล่าง
ในการสร้างแคชแบบอักษรใหม่ใน Windows 10ให้ทำดังต่อไปนี้
- กด ชนะ + NS ปุ่มลัดบนแป้นพิมพ์เพื่อเปิดกล่องโต้ตอบเรียกใช้ พิมพ์ services.msc ในกล่องเรียกใช้

- คอนโซลบริการจะเปิดขึ้น

- ค้นหาบริการ Windows Font Cache ในรายการ

- คลิกที่ปุ่มหยุดบนแถบเครื่องมือ

เคล็ดลับ: ดูคำแนะนำโดยละเอียดต่อไปนี้ใน วิธีเริ่ม หยุด หรือเริ่มบริการใหม่ใน Windows 10. - เปิดพีซีเครื่องนี้ใน File Explorer.
- ไปที่โฟลเดอร์ต่อไปนี้โดยไปที่ทีละโฟลเดอร์ อย่าคัดลอกและวางพาธโดยตรง เนื่องจากบางโฟลเดอร์ได้รับการป้องกัน และคุณอาจต้องกดปุ่ม Continue เพื่อเข้าถึง:
C:\Windows\ServiceProfiles\LocalService\AppData\Local\FontCache

- ลบเนื้อหาของโฟลเดอร์นั้น
- ลบไฟล์ %WinDir%\System32\FNTCACHE.DAT
- ตอนนี้คุณสามารถเริ่มบริการ Windows Font Cache ที่คุณหยุดไว้ก่อนหน้านี้ได้
- รีสตาร์ท Windows 10.
หมายเหตุ: หากคุณหยุดบริการแล้วแต่ยังไม่สามารถลบไฟล์ได้ นี่คือวิธีแก้ไขปัญหาชั่วคราว
- ดาวน์โหลด เอ็กเซ็คที.
- ใช้ ExecTI เพื่อเรียกใช้ cmd.exe เป็น TrustedInstaller
- ในพรอมต์คำสั่งที่เปิดขึ้นเป็นตัวติดตั้งที่เชื่อถือได้ ให้พิมพ์หรือคัดลอกและวางคำสั่งต่อไปนี้:
เดล /A /F /Q "%WinDir%\ServiceProfiles\LocalService\AppData\Local\FontCache\*FontCache*"
สิ่งนี้ควรแก้ไขปัญหา
เคล็ดลับ: คุณสามารถใช้คำสั่งต่อไปนี้เพื่อหยุดและเริ่มบริการ Windows Font Cache
หยุดสุทธิ FontCache เริ่มสุทธิ FontCache
ใน Windows 7 และ Windows 8.1 ไฟล์ Font Cache จะอยู่ในโฟลเดอร์ต่อไปนี้โดยตรง:
%Windir%\ServiceProfiles\LocalService\AppData\Local
ไม่มีไดเรกทอรี FontCache แยกต่างหากเช่น Windows 10 ในกรณีนี้ ระวังอย่าลบโฟลเดอร์อื่น ลบเฉพาะไฟล์ *.DAT ที่เกี่ยวข้องกับแคชฟอนต์
หมายเหตุ: หากฟอนต์ของคุณยังคงเสียหายและแสดงอักขระที่ไม่ถูกต้องหลังจากรีเซ็ตแคช ฟอนต์ที่ติดตั้งใน C:\Windows\Fonts เองอาจเสียหาย เมื่อต้องการคืนค่าฟอนต์เริ่มต้นที่มาพร้อมกับ Windows ให้เรียกใช้คำสั่งต่อไปนี้จากพร้อมท์คำสั่งที่ยกระดับ:
sfc /scannow
ให้ Windows กู้คืนไฟล์ฟอนต์ดั้งเดิม หากไฟล์ฟอนต์ใน Component Store ของคุณเสียหาย ให้อ้างอิงกับบทความต่อไปนี้เพื่อเรียนรู้วิธีใช้ DISM เพื่อซ่อมแซม: วิธีแก้ไข Windows 10 โดยใช้ DISM