ปิดการเข้าถึงอีเมลของแอปใน Windows 10
การตั้งค่าความเป็นส่วนตัวของอีเมลเป็นส่วนหนึ่งของแอปพลิเคชันการตั้งค่าซึ่งช่วยให้คุณปรับแต่งสิทธิ์การเข้าถึงการสนทนาทางอีเมลสำหรับแอปและผู้ใช้ บิลด์ Windows 10 ล่าสุดสามารถกำหนดค่าให้อนุญาตหรือปฏิเสธการเข้าถึงข้อมูลอีเมลของคุณสำหรับแอพที่ติดตั้งและระบบปฏิบัติการเอง หากได้รับอนุญาตเท่านั้น ระบบปฏิบัติการและแอปที่ติดตั้งไว้จะสามารถอ่านได้
โฆษณา

เริ่มต้นด้วย Windows 10 build 17063 ระบบปฏิบัติการมีตัวเลือกใหม่มากมายภายใต้ความเป็นส่วนตัว ซึ่งรวมถึงความสามารถในการควบคุมการอนุญาตการใช้งานสำหรับ .ของคุณ โฟลเดอร์ไลบรารี/ข้อมูล, ไมโครโฟน, ปฏิทิน, ข้อมูลบัญชีผู้ใช้, ระบบไฟล์, ที่ตั้ง, รายชื่อผู้ติดต่อ, ประวัติการโทร, และอื่น ๆ. หนึ่งในตัวเลือกใหม่นี้ช่วยให้สามารถจัดการสิทธิ์การเข้าถึงอีเมลได้ ผู้ใช้สามารถเพิกถอนการเข้าถึงได้อย่างสมบูรณ์สำหรับบางแอพหรือระบบปฏิบัติการทั้งหมด
Windows 10 มาพร้อมกับแอปสากล "Mail" แอปนี้มีจุดประสงค์เพื่อให้ฟังก์ชันอีเมลพื้นฐานแก่ผู้ใช้ Windows 10 รองรับหลายบัญชี มาพร้อมกับการตั้งค่าล่วงหน้าเพื่อเพิ่มบัญชีอีเมลจากบริการยอดนิยมอย่างรวดเร็ว และรวมฟังก์ชันที่จำเป็นทั้งหมดในการอ่าน ส่ง และรับอีเมล
เคล็ดลับ: หนึ่งในคุณสมบัติของแอพ Mail ใน Windows 10 คือความสามารถในการปรับแต่งภาพพื้นหลังของแอพ ดูบทความต่อไปนี้:
เปลี่ยนพื้นหลังแอปอีเมลเป็นสีที่กำหนดเองใน Windows 10.
เมื่อคุณปิดใช้งานการเข้าถึงอีเมลสำหรับระบบปฏิบัติการทั้งหมด จะถูกปิดใช้งานโดยอัตโนมัติสำหรับแอปทั้งหมดเช่นกัน เมื่อเปิดใช้งาน จะอนุญาตให้ผู้ใช้ปิดใช้งานการอนุญาตการเข้าถึงอีเมลสำหรับแต่ละแอพ
วิธีปิดการเข้าถึงอีเมลใน Windows 10ให้ทำดังต่อไปนี้
- เปิด แอพตั้งค่า.
- ไปที่ ความเป็นส่วนตัว - อีเมล.
- ทางด้านขวา คลิกที่ปุ่ม เปลี่ยน. ดูภาพหน้าจอ
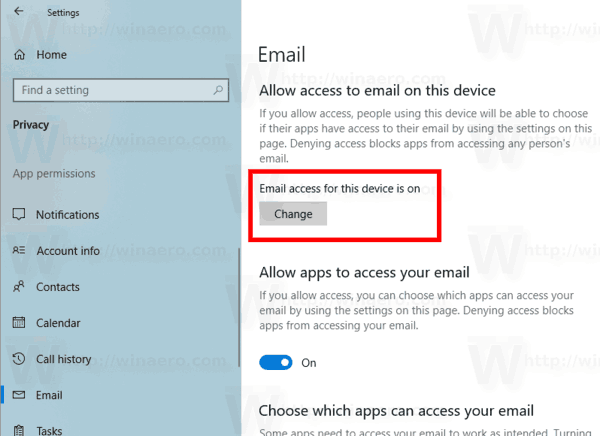
- ในกล่องโต้ตอบถัดไป ปิดตัวเลือกสลับภายใต้ การเข้าถึงอีเมลสำหรับอุปกรณ์นี้.
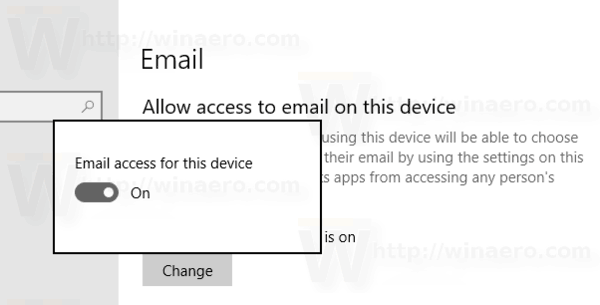
การดำเนินการนี้จะปิดใช้งานการเข้าถึงการสนทนาทางอีเมลใน Windows 10 สำหรับระบบปฏิบัติการและแอป Windows 10 จะไม่สามารถใช้งานได้อีกต่อไป ไม่มีแอปใดที่คุณติดตั้งไว้จะประมวลผลข้อมูลได้
คุณอาจต้องการปรับแต่งสิทธิ์การเข้าถึงอีเมลสำหรับแต่ละแอปแทน
ปิดใช้งานการเข้าถึงอีเมลของแอปใน Windows 10
หมายเหตุ: นี่ถือว่าคุณได้เปิดใช้งานการเข้าถึงข้อมูลอีเมลของคุณโดยใช้ตัวเลือกที่อธิบายไว้ข้างต้น ดังนั้น ผู้ใช้จะสามารถปิดหรือเปิดใช้งานการเข้าถึงอีเมลสำหรับแอปที่ติดตั้งได้
มีตัวเลือกการสลับพิเศษที่ช่วยให้ปิดการใช้งานหรือเปิดใช้งานการเข้าถึงอีเมลอย่างรวดเร็วสำหรับแอพทั้งหมดในคราวเดียว ไม่เหมือนกับตัวเลือกที่อธิบายข้างต้น เพราะจะไม่บล็อกระบบปฏิบัติการจากการใช้ข้อมูลการสนทนาของคุณ
วิธีปิดใช้งานการเข้าถึงอีเมลของแอปใน Windows 10ให้ทำดังต่อไปนี้
- เปิด แอพตั้งค่า.
- ไปที่ ความเป็นส่วนตัว - อีเมล.
- ทางด้านขวา ให้ปิดสวิตช์สลับภายใต้ อนุญาตให้แอปเข้าถึงอีเมลของคุณ. เมื่ออนุญาตการเข้าถึงสำหรับระบบปฏิบัติการตามที่อธิบายไว้ข้างต้น แอพทั้งหมดจะได้รับสิทธิ์การเข้าถึงตามค่าเริ่มต้น
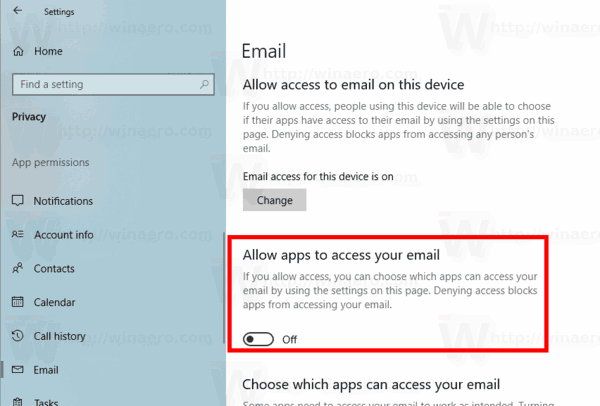
- ในรายการด้านล่าง คุณสามารถควบคุมอีเมลสำหรับบางแอปได้ทีละแอป ทุกแอปในรายการมีตัวเลือกการสลับของตัวเองซึ่งคุณสามารถเปิดหรือปิดได้
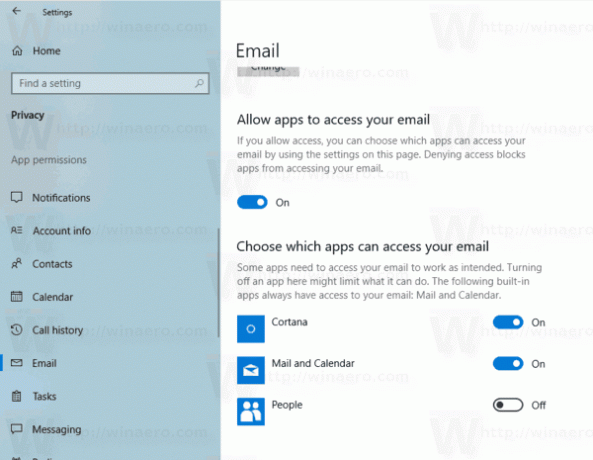
คุณทำเสร็จแล้ว
บทความที่น่าสนใจ:
- วิธีดูการอนุญาตแอปใน Windows 10
- วิธีรีเซ็ตแอปอีเมลใน Windows 10
- เปลี่ยนพื้นหลังแอปอีเมลเป็นสีที่กำหนดเองใน Windows 10
- เพิ่มเมนูบริบทอีเมลใน Windows 10
- วิธีปิดการใช้งานการส่งจากเมลสำหรับ Windows 10 Signature
แค่นั้นแหละ.
