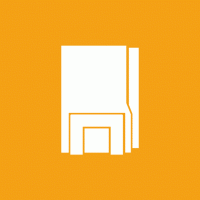เปลี่ยนมุมมองแว่นขยายใน Windows 10
วิธีเปลี่ยนมุมมองแว่นขยายใน Windows 10
แว่นขยายเป็นเครื่องมือช่วยการเข้าถึงที่มาพร้อมกับ Windows 10 เมื่อเปิดใช้งาน แว่นขยายจะทำให้หน้าจอบางส่วนหรือทั้งหมดของคุณใหญ่ขึ้น เพื่อให้คุณมองเห็นคำและภาพได้ดีขึ้น แว่นขยายรองรับจำนวนการดูที่คุณสามารถสลับไปใช้ นี่คือวิธีการ
โฆษณา
Windows รุ่นใหม่ทุกรุ่นมาพร้อมกับตัวเลือกการช่วยสำหรับการเข้าถึง รวมไว้ด้วยเพื่อให้ผู้ที่มีความบกพร่องทางการมองเห็น การได้ยิน การพูด หรือความท้าทายอื่นๆ สามารถทำงานกับ Windows ได้ง่ายขึ้น คุณสมบัติการช่วยสำหรับการเข้าถึงได้รับการปรับปรุงในทุกรุ่น
แว่นขยายเป็นหนึ่งในเครื่องมือช่วยการเข้าถึงแบบคลาสสิกที่ให้คุณขยายหน้าจอบางส่วนใน Windows 10 ได้ชั่วคราว เดิมเรียกว่า Microsoft Magnifier จะสร้างแถบที่ด้านบนของหน้าจอเพื่อขยายตำแหน่งของตัวชี้เมาส์อย่างมาก

ใน Windows 10 คุณสามารถใช้วิธีการต่างๆ เพื่อ เริ่มและหยุดแว่นขยาย. นอกจากนี้คุณยังสามารถเริ่มต้น โดยอัตโนมัติก่อนที่คุณจะลงชื่อเข้าใช้ ไปยังบัญชีผู้ใช้ของคุณ
มุมมองแว่นขยายของ Windows
แว่นขยายรองรับมุมมองที่แตกต่างกันสามแบบ
- เต็มจอ มุมมองขยายทั้งหน้าจอ คุณจะไม่สามารถดูทั้งหน้าจอพร้อมกันเมื่อขยายได้ แต่เมื่อคุณเคลื่อนที่ไปรอบๆ หน้าจอ คุณจะเห็นทุกอย่าง
- เลนส์ มุมมองเป็นเหมือนการเลื่อนแว่นขยายไปรอบๆ หน้าจอ คุณสามารถเปลี่ยนขนาดของเลนส์ได้ในการตั้งค่าแว่นขยาย
- เทียบท่า ดูการทำงานบนเดสก์ท็อป ในมุมมองนี้ แว่นขยายจะยึดกับส่วนหนึ่งของหน้าจอของคุณ เมื่อคุณเคลื่อนที่ไปรอบๆ หน้าจอ ส่วนต่างๆ ของหน้าจอจะขยายใหญ่ขึ้นในบริเวณที่วางเทียบ แม้ว่าส่วนหลักของหน้าจอจะไม่เปลี่ยนแปลงก็ตาม
มีหลายวิธีในการเปลี่ยนมุมมองของแว่นขยาย มาทบทวนกัน
ในการเปลี่ยนมุมมองแว่นขยายใน Windows 10
- เปิดแว่นขยาย.
- กดปุ่มต่อไปนี้สำหรับมุมมองที่คุณต้องการใช้
- Ctrl + Alt + NS - วนรอบมุมมอง
- Ctrl + Alt + NS - เต็มจอ
- Ctrl + Alt + หลี่ - เลนส์
- Ctrl + Alt + NS - เทียบท่า
- คุณทำเสร็จแล้ว
หรือคุณสามารถใช้แถบเครื่องมือของแอปได้
เปลี่ยนมุมมองแว่นขยายโดยใช้แถบเครื่องมือ
- เปิดแว่นขยาย.
- คลิกที่ ดู รายการ.
- จากเมนูแบบเลื่อนลง ให้เลือกอย่างใดอย่างหนึ่ง เต็มจอ, เลนส์, หรือ เทียบท่า ดูสิ่งที่คุณต้องการใช้
- คุณทำเสร็จแล้ว
นอกจากนี้ คุณสามารถตั้งค่ามุมมองแว่นขยายเริ่มต้นในการตั้งค่า
เปลี่ยนมุมมองแว่นขยายจากการตั้งค่า
- เปิด แอพตั้งค่า.

- ไปที่ ความง่ายในการเข้าถึง > แว่นขยาย.
- ทางด้านขวา เลือกมุมมอง (เต็มจอ, เลนส์, หรือ เทียบท่า) ที่คุณต้องการใช้ในเมนูดร็อปภายใต้ปุ่ม เปลี่ยนมุมมองแว่นขยาย ส่วน.
- คุณสามารถปิดการตั้งค่าได้แล้ว
สุดท้าย คุณสามารถใช้การปรับแต่ง Registry เพื่อตั้งค่ามุมมองแว่นขยายที่ต้องการได้
เปลี่ยนมุมมองแว่นขยายใน Registry
- เปิด แอพ Registry Editor.
- ไปที่คีย์รีจิสทรีต่อไปนี้
HKEY_CURRENT_USER\Software\Microsoft\ScreenMagnifierดูวิธีไปที่คีย์รีจิสทรี ด้วยคลิกเดียว. - ทางด้านขวา แก้ไขหรือสร้างค่า DWORD 32 บิตใหม่ โหมดการขยายภาพ.
หมายเหตุ: แม้ว่าคุณจะเป็น รัน Windows 64 บิต คุณยังต้องสร้างค่า DWORD 32 บิต - ตั้งค่าข้อมูลค่าดังนี้:
- 1 = จอดอยู่
- 2 = เต็มหน้าจอ
- 3 = เลนส์
- เพื่อให้การเปลี่ยนแปลงที่ทำโดย Registry tweak มีผล คุณอาจต้อง ออกจากระบบ และลงชื่อเข้าใช้บัญชีผู้ใช้ของคุณ
คุณสามารถประหยัดเวลาได้ด้วยการดาวน์โหลดไฟล์ Registry ต่อไปนี้
ดาวน์โหลดไฟล์ Registry
รวมการปรับแต่งการเลิกทำ
แค่นั้นแหละ.