Windows 10 Build 16251 ออกมาแล้วสำหรับ Windows Insiders
วันนี้ Microsoft ออก Windows 10 Insider Preview อีกเวอร์ชันหนึ่ง Windows 10 build 16251 ซึ่งแสดงถึงการอัปเดต Windows 10 Fall Creators ที่กำลังจะมีขึ้น ชื่อรหัส "Redstone 3" พร้อมใช้งานแล้วสำหรับ Fast Ring Insiders โครงสร้างนี้มาพร้อมกับการปรับปรุงที่สำคัญหลายประการ มาดูกันว่ามีอะไรใหม่บ้าง
บันทึกการเปลี่ยนแปลงมีการปรับปรุงและอัปเดตดังต่อไปนี้
Windows ให้คุณเชื่อมโยงโทรศัพท์กับพีซีของคุณ
คุณอาจจำได้ว่าที่ Build เราพูดถึงพีซีและโทรศัพท์ที่ทำงานร่วมกันได้ดียิ่งขึ้น ด้วย Build 16251 เรากำลังเปิดตัวชุดคุณลักษณะชุดแรกที่ช่วยให้ "เชื่อมโยง" โทรศัพท์ของคุณกับพีซีได้ สถานการณ์จำลองนี้เน้นไปที่การท่องเว็บข้ามอุปกรณ์ วันนี้ เราขอให้คุณ Windows Insider ช่วยเราทดสอบประสบการณ์นี้โดยใช้โทรศัพท์ Android ของคุณ รองรับ iPhone เร็ว ๆ นี้ โปรดอดใจรอ
ในการเริ่มต้น หลังจากติดตั้งบิลด์ใหม่ของวันนี้บนพีซีของคุณ ให้ไปที่ ตั้งค่า > โทรศัพท์ และเชื่อมโยงโทรศัพท์ของคุณ การที่คุณเชื่อมโยงโทรศัพท์ของคุณทำให้มั่นใจได้ว่าเซสชันของคุณจากโทรศัพท์ของคุณจะดำเนินต่อไปบนพีซีที่คุณเลือกเท่านั้น หลังจากเพิ่มโทรศัพท์ของคุณเพื่อเชื่อมโยงแล้ว คุณจะได้รับ SMS จากเราซึ่งแนะนำให้คุณติดตั้งแอปพลิเคชันทดสอบชื่อ “แอพของ Microsoft” สำหรับ Android ที่เชื่อมต่อระหว่างโทรศัพท์กับพีซีของคุณให้สมบูรณ์ และเปิดใช้งานการท่องเว็บข้ามอุปกรณ์เครื่องแรกของเรา สถานการณ์
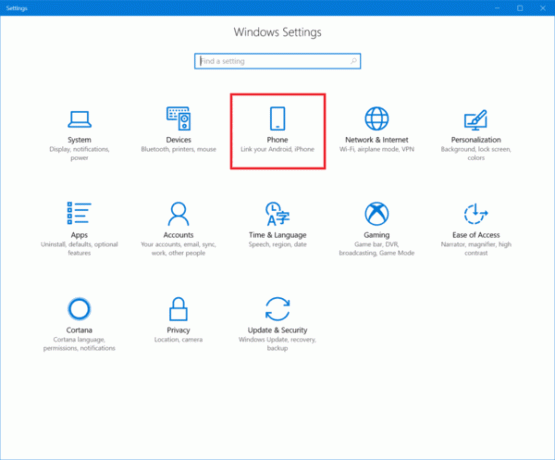
หลังจากที่คุณเชื่อมโยงโทรศัพท์แล้ว เพียงไปที่โทรศัพท์ของคุณแล้วเริ่มท่องเว็บ เมื่อคุณอยู่ที่เว็บไซต์ที่คุณต้องการดูบนพีซีของคุณ เพียงแค่เรียกใช้ประสบการณ์การแบ่งปันแบบเนทีฟบนโทรศัพท์ของคุณ และแบ่งปันเว็บไซต์ไปที่ตัวเลือก “ดำเนินการต่อบนพีซี” คุณอาจต้องคลิก "…” ขึ้นไปเพื่อเพิ่มแอปทดสอบนี้ในเมนูแชร์ของคุณ เมื่อเรียกใช้แล้ว ขั้นแรกจะขอให้คุณลงชื่อเข้าใช้ด้วยบัญชี Microsoft ของคุณ เป็นสิ่งสำคัญที่คุณต้องใช้บัญชีเดียวกับที่คุณใช้บนพีซีของคุณ จากนั้นระบบจะถามคุณว่าคุณต้องการ "ดำเนินการต่อตอนนี้" หรือ "ดำเนินการต่อในภายหลัง" หากคุณเลือก "ดำเนินการต่อทันที" เว็บไซต์จะเปิดขึ้นอย่างน่าอัศจรรย์บนพีซีที่เชื่อมโยง หากคุณเลือก “ดำเนินการต่อภายหลัง” เว็บไซต์จะแสดงขึ้นภายใต้ศูนย์ปฏิบัติการเพื่อให้คุณเข้าไปในภายหลังเมื่อคุณพร้อม ลองใช้งานและแจ้งให้เราทราบถึงปัญหาที่คุณพบ!
รับผลการค้นหาเว็บใน Cortana โดยไม่ต้องเปิดเบราว์เซอร์
ตอนนี้คุณสามารถดูผลลัพธ์ที่ Cortana มีให้คุณโดยไม่ต้องเปิดเว็บเบราว์เซอร์ สำหรับคำถามบางข้อ บานหน้าต่าง Cortana จะขยายออกโดยอัตโนมัติ เพื่อแสดงสิ่งที่คุณต้องรู้อย่างรวดเร็ว มันใช้งานได้กับภาพยนตร์ ดารา ราคาหุ้น สภาพอากาศ สถานะเที่ยวบิน - คุณบอกมัน! ถ้า Cortana ไม่มีคำตอบอย่างรวดเร็วสำหรับแบบสอบถามของคุณ บานหน้าต่างจะไม่ขยายโดยอัตโนมัติ ไม่ต้องห่วง! เพียงคลิกลูกศรถัดจากคำแนะนำเว็บที่เกี่ยวข้อง (หรือกดแป้นลูกศรขวา) เพื่อดูว่าเว็บมีอะไรให้คุณบ้าง เราหวังว่าจะได้ยินความคิดเห็นของคุณ ซึ่งคุณสามารถยื่นคำร้องโดยใช้ปุ่มคำติชมใน Cortana
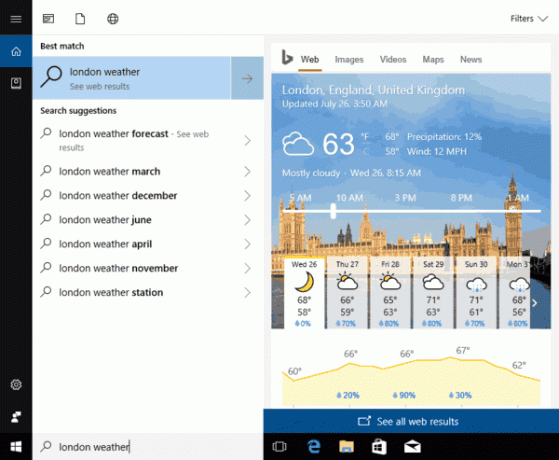
ใช้คำสั่งเสียงของ Cortana เพื่อล็อค ออกจากระบบ ปิดเครื่อง หรือปิดพีซีของคุณ
ขณะนี้เราได้เปิดใช้ความสามารถในการใช้ Cortana เพื่อปิด รีสตาร์ท ล็อก หรือออกจากระบบ Windows ในขณะที่ประกาศก่อนหน้านี้ เรายังไม่ได้เปิดใช้งานอย่างสมบูรณ์ผ่านระบบคลาวด์จนถึงขณะนี้ ดังนั้น ในกรณีที่มือของคุณไม่ว่างในขณะนี้ คุณไม่จำเป็นต้องหยุดสิ่งที่คุณทำเพื่อปิดหรือล็อคพีซีของคุณ คุณสามารถพูดว่า "เฮ้ Cortana ปิดพีซีของฉัน" แล้ว Cortana จะดูแลมันเอง ในทำนองเดียวกัน คุณสามารถใช้ Cortana เพื่อรีสตาร์ทคอมพิวเตอร์ ออกจากระบบ หรือล็อคพีซีของคุณ เพียงใช้เสียงของคุณและลองใช้คำสั่งต่อไปนี้:
- “เฮ้ Cortana รีสตาร์ทพีซี”
- “เฮ้ Cortana ปิดพีซี”
- “เฮ้ Cortana ออกจากระบบ”
- “เฮ้ Cortana ล็อคพีซี”
สำหรับคำสั่งเสียงบางคำสั่ง เช่น คำสั่งสำหรับปิดพีซีของคุณ Cortana อาจขอให้คุณยืนยันด้วยวาจา คุณจะต้องตอบกลับ Cortana ด้วยคำว่า "ใช่" เพื่อให้ Cortana ดำเนินการคำสั่งเสียงให้เสร็จสิ้น
นอกจากนี้ คุณยังสามารถขอให้ Cortana ดำเนินการคำสั่งด้านบนบนหน้าจอล็อคได้ แต่ก่อนอื่น คุณควรเปิดใช้งาน Cortana บนหน้าจอล็อค หากคุณยังไม่ได้ดำเนินการดังกล่าว
คุณสามารถเปิดใช้งาน Cortana บนหน้าจอล็อคได้โดยเปิดการตั้งค่าของ Cortana และเปิดตัวเลือกนี้:
หากคุณมีข้อเสนอแนะใด ๆ โปรดส่งถึงเราผ่านทาง Feedback Hub!
หมายเหตุ: มีเฉพาะในตลาดภาษาอังกฤษ* (EN-US, EN-AU, EN-CA, EN-GB และ EN-IN)
ปรับปรุงประสบการณ์การบูต
ใช้ข้อมูลการลงชื่อเข้าใช้เพื่อใช้การตั้งค่าหลังจากรีสตาร์ทหรืออัปเดต: ฟีเจอร์ขั้นสูงของ Windows Update เพื่อใช้ข้อมูลการลงชื่อเข้าใช้ของคุณเพื่อสิ้นสุดการตั้งค่าอุปกรณ์ของคุณโดยอัตโนมัติ หลังจากการอัพเดทขยายไปสู่การรีบูตและการปิดระบบตามปกติ เมื่อคุณเข้าสู่ระบบและเริ่มต้นการรีบูตหรือปิดเครื่องโดยใช้ตัวเลือกพลังงานที่มีอยู่ในเมนูเริ่ม และตำแหน่งอื่นๆ Windows จะตั้งค่าบัญชีของคุณโดยอัตโนมัติหลังจากที่บูตกลับมาแล้ว ขึ้น.
วิธีนี้จะช่วยให้คุณลงชื่อเข้าใช้ได้เร็วขึ้น และจะกู้คืนแอปพลิเคชันการช่วยการเข้าถึงและแอปพลิเคชันอื่นๆ ที่มี ลงทะเบียนเพื่อรีสตาร์ทแอปพลิเคชัน.
ตัวเลือกบรรทัดคำสั่ง:
- ปิด /sg
ปิดเครื่องคอมพิวเตอร์ ในการบู๊ตครั้งถัดไป ให้รีสตาร์ทแอพพลิเคชั่นที่ลงทะเบียนไว้
- ปิด /g
ปิดเครื่องโดยสมบูรณ์และรีสตาร์ทคอมพิวเตอร์ หลังจากรีบูตระบบแล้ว ให้รีสตาร์ทแอปพลิเคชันที่ลงทะเบียนไว้
เลือกออก: ในส่วนความเป็นส่วนตัวของหน้าตัวเลือกการลงชื่อเข้าใช้ของการตั้งค่า คุณสามารถปิดใช้งานและเปิดใช้งานใหม่ได้โดยใช้ตัวเลือกที่แสดงด้านล่าง: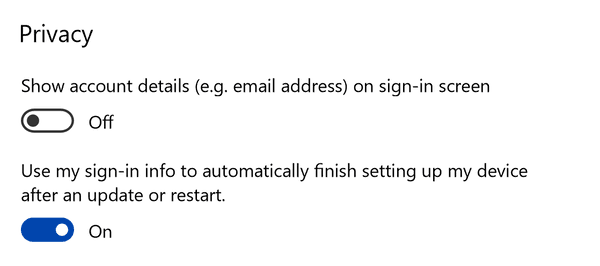
หมายเหตุ: คุณลักษณะนี้มีเฉพาะในพีซีที่ไม่ได้รับการจัดการโดยองค์กร ซึ่งรวมถึงพีซีที่บ้านที่ซิงค์กับอีเมลขององค์กร (ที่ทำงาน โรงเรียน ฯลฯ)
การปรับปรุงอินพุต
- เราได้ปรับขนาดของแป้นพิมพ์สัมผัสมือเดียวให้ใหญ่ขึ้นเล็กน้อยรวมทั้งเพิ่ม a ขอบหนาขึ้นเป็นช่องว่างภายใน คุณจึงมีโอกาสน้อยที่จะเคาะนอกแป้นพิมพ์โดยไม่ได้ตั้งใจและ ยกเลิกมัน
- เราได้อัปเดตแป้นพิมพ์สัมผัส XAML ใหม่เพื่อรองรับตัวเลือกรูปแบบแป้นพิมพ์เต็มรูปแบบสำหรับภาษาอังกฤษ (United รัฐ), อังกฤษ (ออสเตรเลีย), ฝรั่งเศส (ฝรั่งเศส), อิตาลี (อิตาลี), เยอรมัน (เยอรมนี) และสเปน (สเปน) ภาษา ขอบคุณทุกคนที่แบ่งปันความคิดเห็นเกี่ยวกับเรื่องนี้! ในการเข้าถึงรูปแบบแป้นพิมพ์นี้ ให้แตะปุ่มที่ด้านบนซ้ายของแป้นพิมพ์สัมผัส
- เมื่อคุณเปิดและปิดแป้นพิมพ์สัมผัส คุณจะสังเกตเห็นภาพเคลื่อนไหวของการเลื่อนเข้าและออก
- เราได้ทำให้เสียงการพิมพ์บนแป้นพิมพ์สัมผัสนุ่มนวลขึ้น ขอบคุณสำหรับความคิดเห็นของคุณ!
- แก้ไขปัญหาที่แป้นพิมพ์สัมผัสอาจอยู่ในสถานะที่การปัดข้ามไปจะเป็นการย้ายเนื้อหาแป้นพิมพ์ไปรอบๆ
- เราได้อัปเดตป้ายกำกับคีย์เฉพาะของแป้นพิมพ์สัมผัสมือเดียวของญี่ปุ่นให้เขียนโดยใช้แบบอักษร Yu-gothic UI
- แก้ไขปัญหาที่บางครั้งแป้นพิมพ์สัมผัสภาษาญี่ปุ่นอาจใช้ปุ่มลบหลายครั้งเพื่อลบอักขระหรือวลีที่เลือกในช่องข้อความบางช่อง
- แก้ไขปัญหาที่ตัวเลือกของแป้นพิมพ์สัมผัสในการตั้งค่าเพื่อปิดใช้งานคำแนะนำและปิดใช้งาน "เพิ่มช่องว่างหลังจากที่ฉันเลือกคำแนะนำข้อความ" ไม่ทำงาน
- เราได้ปรับการเลื่อนบนทัชแพดที่มีความแม่นยำด้วยสองนิ้วเพื่อให้รู้สึกนุ่มนวลขึ้นในขณะนี้ – โปรดลองใช้ในโครงสร้างวันนี้
- แก้ไขปัญหาที่หน้าต่างตัวเลือก Microsoft Pinyin IME ไม่ปรากฏให้เห็นเมื่อ Microsoft Edge อยู่ในโหมดเต็มหน้าจอ (F11)
- แก้ไขปัญหาที่การแจ้งเตือนสถานะ IME ของญี่ปุ่นไม่ปรากฏขึ้นเมื่อเปิด IME ด้วยวิธีป้อนข้อมูล Kana
- นอกจากการเลื่อนแล้ว ตอนนี้ปากกายังสามารถเลือกและลากวัตถุเมื่อกดปุ่มบาร์เรล (ปุ่มที่ด้านข้างของปากกา) ได้ ฟังก์ชันนี้มีอยู่แล้วในแอพ Win32 และ Microsoft Edge ณ วันที่ 16215 และวันนี้เรากำลังขยายให้รวมแอพ UWP ทั้งหมดด้วย โปรดลองใช้ในแอปที่คุณชื่นชอบและแจ้งให้เราทราบว่าประสบการณ์ใช้งานของคุณเป็นอย่างไร
- แก้ไขปัญหาที่ไม่สามารถใช้ปากกาเพื่อย้ายหน้าต่างแอพ Win32 ขึ้นและลงได้โดยการลากแถบชื่อเรื่อง
- แก้ไขปัญหาที่พิกัดผิดไปเล็กน้อยเมื่อใช้ปากกาเพื่อลบจุดในเที่ยวบินล่าสุด
การปรับปรุง Microsoft Edge
- Microsoft Edge จะไม่ปรับขนาดไซต์ใหม่อีกต่อไปเมื่ออยู่ในโหมดแท็บเล็ตที่มีความกว้างของวิวพอร์ตที่แคบ (เช่น ในมุมมองที่จัดชิดหรือการวางแนวตั้ง) สิ่งนี้มอบประสบการณ์ที่เป็นธรรมชาติยิ่งขึ้นในไซต์ตอบสนองที่ทันสมัยในโหมดแท็บเล็ต
- แก้ไขปัญหาจากบิลด์ล่าสุดที่ตัวเลือก Copy Link แสดงใน Microsoft Edge เมื่อคุณคลิกขวาที่ไฮเปอร์ลิงก์ไม่ทำงาน
- เราแก้ไขปัญหาความน่าเชื่อถือจำนวนมากใน Microsoft Edge ที่จะปรับปรุงประสบการณ์ของผู้ใช้ด้วยการหยุดทำงานและหยุดทำงานภายในแอป
- แก้ไขปัญหาใน Microsoft Edge โดยเปิด PDF ไม่ได้เมื่อรีเฟรช
- แก้ไขปัญหาใน Microsoft Edge ที่ปรับให้เข้ากับหน้า PDF สำหรับหนังสือบางเล่ม
- แก้ไขปัญหาเกี่ยวกับไซต์ที่ปักหมุดจาก Microsoft Edge โดยที่ไม่แสดงไอคอน Fav ที่ถูกต้องบนแถบงาน
การปรับปรุงการเล่นเกมบนพีซี
- ผู้ใช้บางคนอาจเห็นโหมดเกมที่เปิดใช้งานใน Game Bar โดยค่าเริ่มต้นสำหรับบางเกมของพวกเขา
