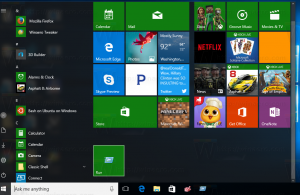วิธีซ่อนหน้าการตั้งค่าใน Windows 10
คุณลักษณะอื่นของ Windows 10 Creators Update คือความสามารถในการซ่อนบางหน้าของแอปการตั้งค่า ในการซ่อนหน้าการตั้งค่า Windows 10 มีนโยบายกลุ่มใหม่ซึ่งสามารถกำหนดค่าได้โดยใช้ gpedit.msc หรือ Registry นี่คือวิธีที่สามารถทำได้
โฆษณา
การตั้งค่า เป็นแอพ Universal Windows ซึ่งออกแบบมาเพื่อแทนที่ Control Panel แบบคลาสสิกสักวันหนึ่ง มีตัวเลือกที่สำคัญที่สุดจากแผงควบคุมอยู่แล้ว แต่ตัวเลือกบางส่วนยังคงมีให้ใช้เฉพาะในรูปแบบของแอปเพล็ตของแผงควบคุมเท่านั้น

แอพการตั้งค่ามีชุดของหน้าพร้อมตัวเลือกที่จัดเป็นหมวดหมู่ต่างๆ ในขณะที่เขียนนี้ มีหมวดหมู่ดังต่อไปนี้:
- ระบบ
- อุปกรณ์
- เครือข่ายและอินเทอร์เน็ต
- การปรับเปลี่ยนในแบบของคุณ
- แอพ
- บัญชี
- เวลาและภาษา
- เกม
- ง่ายต่อการเข้าถึง
- ความเป็นส่วนตัว
- อัปเดต & ความปลอดภัย
- ความเป็นจริงผสม
ด้วยความช่วยเหลือของตัวเลือกนโยบายกลุ่มใหม่ คุณสามารถซ่อนหรือแสดงบางหน้าจากหมวดหมู่ของแอปการตั้งค่า
ถึง ซ่อนหน้าการตั้งค่าใน Windows 10ให้ทำดังต่อไปนี้
- อ้างถึงรายการคำสั่ง ms-settings ที่มีอยู่ใน Windows 10 Creators Update อยู่ที่นี่: ms-settings คำสั่งใน Windows 10 Creators Update
สังเกตคำสั่งสำหรับเพจที่คุณต้องการซ่อน - สำหรับหน้าที่คุณกำลังซ่อน รับส่วนของคำสั่งที่ไม่มี "ms-settings:" ตัวอย่างเช่น สำหรับคำสั่ง ms-settings: tabletmode คุณต้องใช้เฉพาะส่วน "tabletmode" สำหรับ "ms-settings: about" ให้ใช้แค่ "about"
- กด ชนะ + NS คีย์ร่วมกันบนแป้นพิมพ์ของคุณและพิมพ์:
gpedit.msc
กดปุ่มตกลง.

- ตัวแก้ไขนโยบายกลุ่มจะเปิดขึ้น ไปที่ Computer Configuration\Administrative Templates\Control Panel
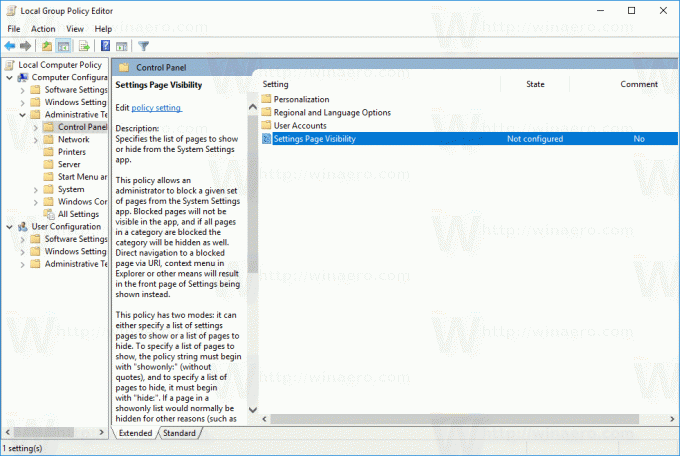
- คุณจะพบตัวเลือกชื่อ การมองเห็นหน้าการตั้งค่า. เป็นตัวเลือกใหม่ใน Windows 10 Creators Update คำอธิบายระบุดังต่อไปนี้
ระบุรายการหน้าที่จะแสดงหรือซ่อนจากแอปการตั้งค่าระบบ
นโยบายนี้อนุญาตให้ผู้ดูแลระบบบล็อกชุดเพจที่กำหนดจากแอปการตั้งค่าระบบ หน้าที่ถูกบล็อกจะไม่ปรากฏให้เห็นในแอป และหากหน้าทั้งหมดในหมวดหมู่ถูกบล็อก หมวดหมู่นั้นก็จะถูกซ่อนเช่นกัน การนำทางโดยตรงไปยังหน้าที่บล็อกผ่าน URI เมนูบริบทใน Explorer หรือวิธีการอื่นๆ จะส่งผลให้หน้าแรกของการตั้งค่าแสดงแทน
นโยบายนี้มีสองโหมด: สามารถระบุรายการของหน้าการตั้งค่าที่จะแสดงหรือรายการของหน้าที่จะซ่อน ในการระบุรายการของหน้าที่จะแสดง สตริงนโยบายต้องขึ้นต้นด้วย "showonly:" (ไม่มีเครื่องหมายคำพูด) และหากต้องการระบุรายการของหน้าที่จะซ่อน จะต้องขึ้นต้นด้วย "hide:" หากหน้าในรายการที่แสดงอย่างเดียวมักจะถูกซ่อนไว้ด้วยเหตุผลอื่นๆ (เช่น อุปกรณ์ฮาร์ดแวร์ที่หายไป) นโยบายนี้จะไม่บังคับให้หน้านั้นปรากฏขึ้น หลังจากนี้ สตริงนโยบายต้องมีรายการตัวระบุหน้าการตั้งค่าที่คั่นด้วยเครื่องหมายอัฒภาค ตัวระบุสำหรับหน้าการตั้งค่าที่ระบุคือ URI ที่เผยแพร่สำหรับหน้านั้น ลบส่วนโปรโตคอล "ms-settings:"
ตัวอย่าง: เพื่อระบุว่าควรแสดงเฉพาะหน้า About และ Bluetooth ( URI ตามลำดับคือ ms-settings: about และ ms-settings: Bluetooth) และหน้าอื่นๆ ทั้งหมดที่ซ่อนอยู่:
แสดงเฉพาะ: เกี่ยวกับ; บลูทู ธ
ตัวอย่าง: เพื่อระบุว่าควรซ่อนเฉพาะหน้า Bluetooth (ซึ่งมี URI ms-settings: bluetooth) เท่านั้น:
ซ่อน: บลูทูธ
จากคำอธิบาย คุณจะเห็นว่านโยบายนี้ทำงานเหมือนรายการสีขาวสำหรับหน้าต่างๆ หรือเหมือนรายการสีดำเพื่อซ่อนบางหน้า คุณสามารถกำหนดค่าได้ทั้งสองวิธี ตัวอย่างเช่น เรามาซ่อนหน้าที่กล่าวถึงก่อนหน้านี้ ms-settings: about และ ms-settings: tabletmode
- ดับเบิ้ลคลิกที่ การมองเห็นหน้าการตั้งค่า ตัวเลือก. ตั้งค่าเป็น "เปิดใช้งาน"
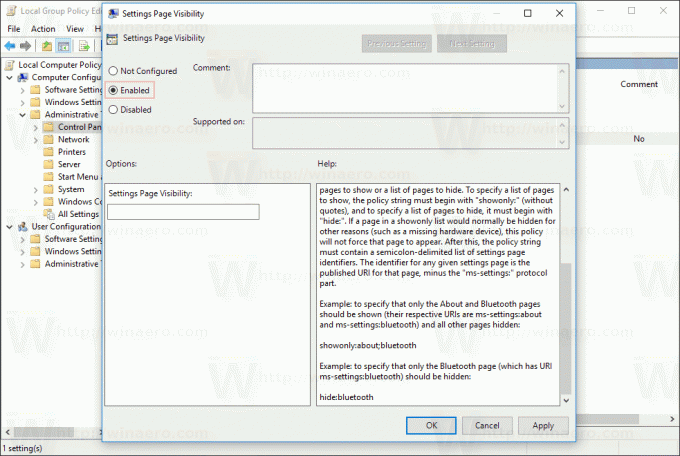
- ในกล่องข้อความ พิมพ์ดังต่อไปนี้:
ซ่อน: เกี่ยวกับ; โหมดแท็บเล็ต
คุณสามารถใช้ส่วน URI ของหน้าที่คุณต้องการซ่อนแทนได้
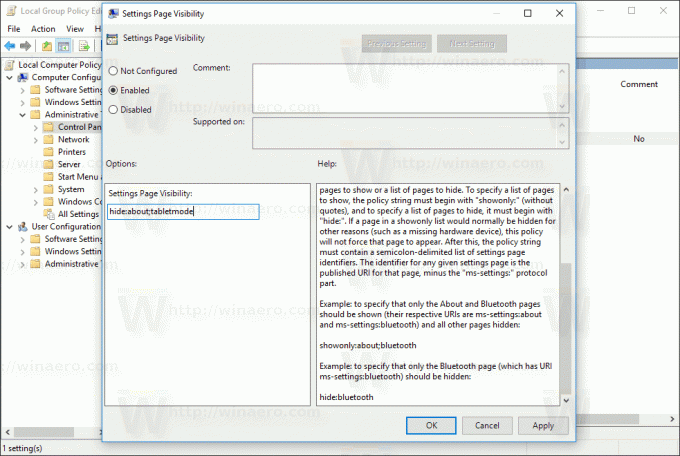
คลิกนำไปใช้และตกลงเพื่อปิดตัวเลือก - เปิดแอปการตั้งค่าอีกครั้ง
แค่นั้นแหละ. ในกรณีของฉัน หน้า "เกี่ยวกับ" และ "โหมดแท็บเล็ต" จะหายไป
ก่อน: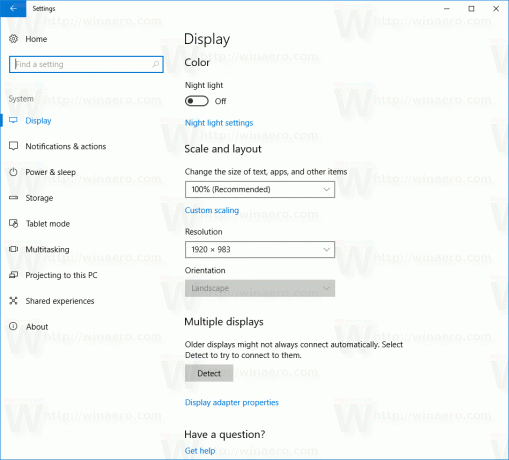
หลังจาก:
ตอนนี้ มาทดสอบตัวเลือกในโหมดไวท์ลิสต์กัน มาตั้งค่าเป็น showonly: about; โหมดแท็บเล็ต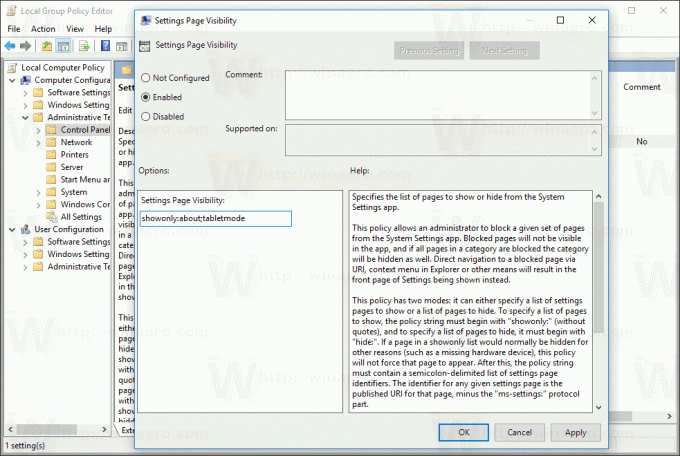
ผลลัพธ์จะเป็นดังนี้: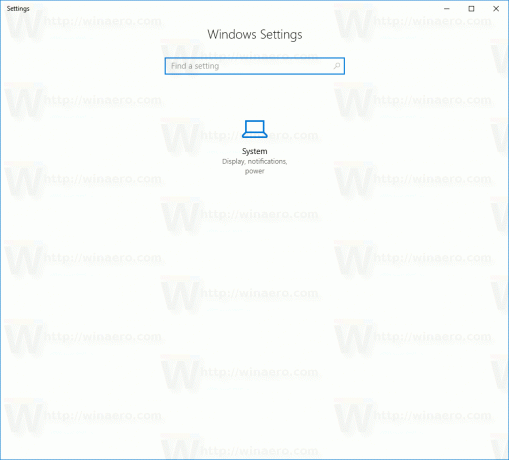
 หน้าอื่น ๆ ทั้งหมดและหมวดหมู่จะถูกซ่อนไว้ หมวดหมู่เดียวที่มองเห็นได้คือระบบที่มีหน้าการตั้งค่าเพียงสองหน้าที่เราอนุญาตในนโยบายกลุ่ม
หน้าอื่น ๆ ทั้งหมดและหมวดหมู่จะถูกซ่อนไว้ หมวดหมู่เดียวที่มองเห็นได้คือระบบที่มีหน้าการตั้งค่าเพียงสองหน้าที่เราอนุญาตในนโยบายกลุ่ม
สำหรับ Windows 10 รุ่นที่ไม่มีแอปตัวแก้ไขนโยบายกลุ่ม คุณสามารถใช้การปรับแต่งรีจิสทรีได้ นี่คือวิธีการ
ซ่อนหน้าในการตั้งค่าใน Windows 10 ด้วยการปรับแต่งรีจิสทรี
- เปิด ตัวแก้ไขรีจิสทรี.
- ไปที่คีย์รีจิสทรีต่อไปนี้:
HKEY_LOCAL_MACHINE\SOFTWARE\Microsoft\Windows\CurrentVersion\Policies\Explorer
เคล็ดลับ: วิธีข้ามไปยังคีย์รีจิสทรีที่ต้องการได้ด้วยคลิกเดียว.
หากคุณไม่มีคีย์ดังกล่าว ให้สร้างมันขึ้นมาเอง - ในบานหน้าต่างด้านขวา ให้สร้างหรือแก้ไขค่าสตริงที่ชื่อ SettingsPageVisibility. ตั้งค่าข้อมูลเป็นค่าใดค่าหนึ่งต่อไปนี้:
ซ่อน: pageURI; หน้าURI; หน้าURI - เพื่อซ่อนบางหน้า
แสดงเท่านั้น: pageURI; หน้าURI; หน้าURI - เพื่อแสดงเฉพาะหน้าที่คุณต้องการ
ดูภาพหน้าจอต่อไปนี้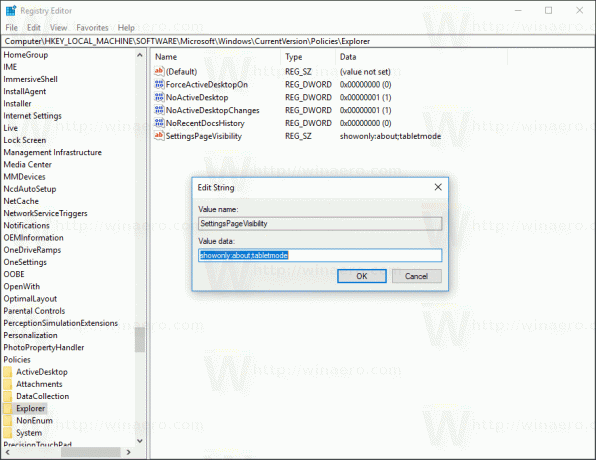
อย่าลืมเปิดแอปการตั้งค่าอีกครั้งเพื่อใช้การเปลี่ยนแปลง
แค่นั้นแหละ.