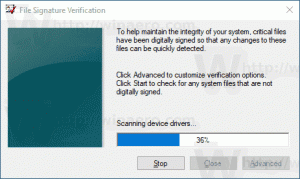วิธีลบรหัสผ่านผู้ใช้ใน Windows 10
ในบทความนี้ เราจะทบทวนหลายวิธีในการลบการป้องกันด้วยรหัสผ่านออกจากบัญชีผู้ใช้ใน Windows 10 เมื่อคุณทำตามคำแนะนำในบทความนี้แล้ว รหัสผ่านจะถูกตั้งเป็นค่าว่าง นี่คือวิธีการทำ
โฆษณา
ก่อนที่คุณจะดำเนินการต่อ โปรดจำสิ่งต่อไปนี้ ในบทความนี้ เรากำลังเปลี่ยนรหัสผ่านของผู้ใช้ให้ว่างเปล่า ถือว่าคุณมีสิทธิ์เข้าถึงคอมพิวเตอร์และสามารถเข้าถึงบัญชีที่คุณพยายามเปลี่ยนรหัสผ่าน วิธีการบางอย่างต้องการให้คุณเป็น ลงชื่อเข้าใช้ในฐานะผู้ดูแลระบบ. บทความนี้ไม่เกี่ยวกับการรีเซ็ตรหัสผ่าน หากคุณต้องการรีเซ็ตรหัสผ่านที่ลืม โปรดอ่านบทความต่อไปนี้แทน:
รีเซ็ตรหัสผ่าน Windows 10 โดยไม่ต้องใช้เครื่องมือของบุคคลที่สาม
โปรดทราบด้วยว่าเมื่อคุณตั้งรหัสผ่านเปล่า Windows การลงชื่อเข้าใช้เครือข่ายโดยใช้ข้อมูลประจำตัวของบัญชีผู้ใช้นั้นจะถูกปิดใช้งานโดย Windows ด้วยเหตุผลด้านความปลอดภัย การแชร์เครือข่าย SMB สำหรับบัญชีนั้นจะได้รับผลกระทบหากคุณใช้รหัสผ่านเปล่า เดสก์ท็อประยะไกลจะไม่ลงชื่อเข้าใช้บัญชีด้วยรหัสผ่านเปล่า เว้นแต่จะมีการตั้งค่า Registry tweak หรือ Group Policy เพื่ออนุญาต
ลบรหัสผ่านโดยใช้หน้าจอความปลอดภัย Ctrl + Alt + Del
วิธีนี้ช่วยให้คุณตั้งรหัสผ่านได้เฉพาะสำหรับผู้ใช้ที่เข้าสู่ระบบอยู่ในปัจจุบัน เช่น คุณเท่านั้น ในการลบรหัสผ่านของคุณด้วยวิธีนี้ ให้ทำดังต่อไปนี้:
- กด Ctrl + Alt + เดล คีย์ร่วมกันบนแป้นพิมพ์เพื่อรับหน้าจอความปลอดภัย

- คลิก "เปลี่ยนรหัสผ่าน"
- ป้อนรหัสผ่านปัจจุบันของคุณ
- อย่าระบุรหัสผ่านใหม่สำหรับบัญชีผู้ใช้ของคุณ เว้นว่างไว้:

ลบรหัสผ่านโดยใช้การตั้งค่า
ใน Windows 10 Microsoft ได้ย้ายตัวเลือกที่เกี่ยวข้องกับบัญชีผู้ใช้จำนวนมากภายในแอปการตั้งค่า หากต้องการลบรหัสผ่านสำหรับบัญชีของคุณโดยใช้แอปการตั้งค่า คุณต้องทำตามขั้นตอนต่อไปนี้:
- เปิดตัว แอพตั้งค่า.

- คลิกที่ "บัญชี"
- คลิกที่ "ตัวเลือกการลงชื่อเข้าใช้" ทางด้านซ้าย

- ที่นี่คุณสามารถเปลี่ยนตัวเลือกการลงชื่อเข้าใช้ต่างๆ รวมทั้งรหัสผ่านและ PIN ตั้งค่ารหัสผ่านใหม่ของคุณเป็นค่าว่างเพื่อลบออก
ลบรหัสผ่านโดยใช้แผงควบคุม
NS แผงควบคุมแบบคลาสสิก ให้คุณจัดการรหัสผ่านสำหรับบัญชีผู้ใช้ทั้งหมดบนพีซีของคุณ
- เปิดหน้าแผงควบคุมต่อไปนี้:
แผงควบคุม\บัญชีผู้ใช้และความปลอดภัยของครอบครัว\บัญชีผู้ใช้\จัดการบัญชี
มีลักษณะดังนี้:

- คลิกบัญชีผู้ใช้ที่คุณต้องการเปลี่ยนรหัสผ่าน
- คลิกลิงก์ "เปลี่ยนรหัสผ่าน":

- อย่าระบุรหัสผ่านใหม่สำหรับบัญชีผู้ใช้ของคุณ เว้นว่างไว้
ลบรหัสผ่านโดยใช้การจัดการคอมพิวเตอร์
วิธีนี้เก่ามากและใช้ได้กับ Windows ทุกรุ่น ตั้งแต่ Windows 2000 ถึง Windows 10 เมื่อใช้สแน็ปอิน Computer Management คุณสามารถตั้งรหัสผ่านใหม่สำหรับบัญชี Windows ใดก็ได้
- เปิด File Explorer และคลิกขวาที่ไอคอน "พีซีเครื่องนี้"
- เลือก "จัดการ" จากเมนูบริบท

- ใน Computer Management เลือก "Local Users and Groups" ในบานหน้าต่างด้านซ้าย

- ในบานหน้าต่างด้านขวา ให้ดับเบิลคลิกที่โฟลเดอร์ "Users"
- รายชื่อผู้ใช้จะเปิดขึ้น คลิกขวาที่บัญชีผู้ใช้ที่ต้องการและตั้งรหัสผ่านจากเมนูบริบท:

- อย่าระบุรหัสผ่านใหม่สำหรับบัญชีผู้ใช้ของคุณ เว้นว่างไว้
แค่นั้นแหละ.