เปลี่ยนคำแนะนำเครื่องมือและข้อความแถบสถานะในการอัปเดตผู้สร้าง Windows 10
เริ่มต้นด้วยการอัปเดตผู้สร้าง Windows 10 Microsoft ได้ยกเลิกความสามารถในการเปลี่ยนตัวเลือกการปรับขนาดข้อความขั้นสูง ตัวเลือกต่างๆ ในการกำหนดค่าขนาดข้อความสำหรับรายการอินเทอร์เฟซผู้ใช้ เช่น เมนู แถบชื่อเรื่อง ไอคอน และองค์ประกอบอื่นๆ ถูกลบออกไปพร้อมกับการตั้งค่าการแสดงผลแบบคลาสสิก นี่คือวิธีที่คุณสามารถเปลี่ยนขนาดข้อความของคำแนะนำเครื่องมือและแถบสถานะใน Windows 10 Creators Update เวอร์ชัน 1703
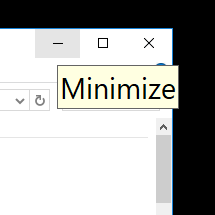
เช่นเดียวกับตัวเลือกการปรับขนาดข้อความอื่นๆ ขนาดข้อความของเคล็ดลับฟันเฟืองสามารถกำหนดค่าได้ในแอพเพล็ตคลาสสิก "การปรับขนาดข้อความขั้นสูง" นี่คือภาพหน้าจอจากการอัปเดตในโอกาสวันครบรอบของ Windows 10 เวอร์ชัน 1607:
โฆษณา

หลังจากที่คุณคลิกลิงก์นั้น หน้าต่างต่อไปนี้จะปรากฏขึ้นบนหน้าจอ:

แบบอักษรใหม่นี้นำไปใช้กับองค์ประกอบบางอย่าง เช่น คำแนะนำเครื่องมือของปุ่มแถบชื่อเรื่องของหน้าต่าง

เมื่อคุณเปลี่ยนขนาดแบบอักษรของคำแนะนำเครื่องมือแล้ว แบบอักษรของแถบสถานะจะเปลี่ยนไปด้วย เช่น ในแอปตัวแก้ไขรีจิสทรี
ใน Windows 10 Creators Update เวอร์ชัน 1703 กล่องโต้ตอบนี้จะถูกลบออก โชคดีที่ยังสามารถเปลี่ยนขนาดข้อความคำแนะนำเครื่องมือได้โดยใช้ Registry tweak เรามาดูกันว่าเป็นอย่างไร
วิธีเปลี่ยนขนาดตัวอักษรของไอคอนใน Windows 10 Creators Updateให้ทำดังต่อไปนี้
ในการปรับขนาดข้อความของไอคอนใน Windows 10 เวอร์ชัน 1703 ให้ใช้ Registry tweak ตามที่อธิบายไว้ด้านล่าง
- เปิดตัวแก้ไขรีจิสทรี หากคุณไม่คุ้นเคยกับ Registry Editor ดูสิ่งนี้ กวดวิชารายละเอียด.
- ไปที่คีย์รีจิสทรีต่อไปนี้:
HKEY_CURRENT_USER\Control Panel\Desktop\WindowMetrics
เคล็ดลับ: คุณสามารถ เข้าถึงคีย์รีจิสทรีที่ต้องการได้ด้วยคลิกเดียว.
- คุณจะพบกับความคุ้มค่าพิเศษที่นั่น StatusFont. ค่าของมันประกอบด้วยโครงสร้างที่เข้ารหัส "LOGFONT". ประเภทของค่าคือ REG_BINARY
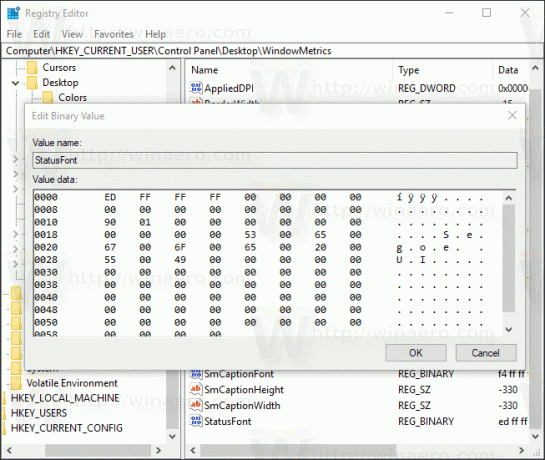
คุณไม่สามารถแก้ไขได้โดยตรง เนื่องจากค่าของมันถูกเข้ารหัส แต่นี่คือข่าวดี คุณสามารถใช้ Winaero Tweaker ของฉัน ซึ่งจะทำให้คุณสามารถเปลี่ยนแบบอักษรของเมนูได้อย่างง่ายดาย
- ดาวน์โหลด Winaero Tweaker.
- ติดตั้งแอพและไปที่ Advanced Appearance\Statusbar Font

- เปลี่ยนแบบอักษรของไอคอนและขนาดเป็นสิ่งที่คุณต้องการ
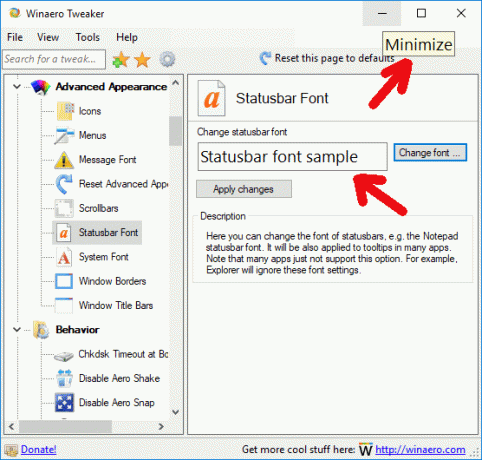
ตอนนี้, ออกจากระบบและลงชื่อเข้าใช้อีกครั้ง กับบัญชีผู้ใช้ของคุณเพื่อใช้การเปลี่ยนแปลง หากคุณกำลังใช้ Winaero Tweaker คุณจะได้รับแจ้งให้ออกจากระบบ
แค่นั้นแหละ!


