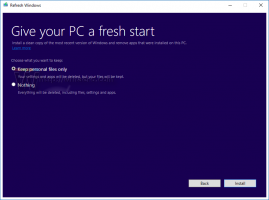รีเฟรช Firefox ใน Windows 10
วิธีรีเฟรช Firefox ใน Windows 10
Mozilla Firefox เป็นเว็บเบราว์เซอร์โอเพ่นซอร์สยอดนิยม มันรวดเร็วและเสถียร อย่างไรก็ตาม บางครั้งอาจมีปัญหาเนื่องจากโปรไฟล์ผู้ใช้ของคุณเสียหาย หากเกิดปัญหาสำหรับคุณหรือทำให้คุณมีปัญหาในการชะลอตัว เช่น การใช้ CPU มากเกินไป คุณสามารถลองรีเฟรชเบราว์เซอร์ได้ การรีเฟรชกลับเป็นการตั้งค่าเริ่มต้นเป็นเพียงตัวเลือกการแก้ไขปัญหาเดียวที่มีในสถานการณ์ดังกล่าว
โฆษณา
Firefox 67 เป็นเบราว์เซอร์ที่ขับเคลื่อนด้วยเครื่องยนต์ควอนตัมรุ่นใหญ่ ตั้งแต่ปี 2017 Firefox มีเอ็นจิ้นควอนตัมซึ่งมาพร้อมกับส่วนต่อประสานผู้ใช้ที่ได้รับการปรับปรุงซึ่งมีชื่อรหัสว่า "โฟตอน" เบราว์เซอร์ไม่รองรับส่วนเสริมที่ใช้ XUL อีกต่อไป ดังนั้นส่วนเสริมแบบคลาสสิกทั้งหมดจึงถูกเลิกใช้งานและเข้ากันไม่ได้ ดู
ต้องมีโปรแกรมเสริมสำหรับ Firefox Quantum
ต้องขอบคุณการเปลี่ยนแปลงที่เกิดขึ้นกับเอ็นจิ้นและ UI เบราว์เซอร์จึงทำงานเร็วอย่างน่าอัศจรรย์ ส่วนต่อประสานผู้ใช้ของ Firefox ตอบสนองได้ดีขึ้นและเริ่มทำงานเร็วขึ้นอย่างเห็นได้ชัด เอ็นจิ้นแสดงหน้าเว็บได้เร็วกว่าที่เคยทำในยุคตุ๊กแก นอกจากนี้ Firefox 67 จะมาพร้อมกับการปรับปรุงที่สำคัญเพิ่มเติมสำหรับเอ็นจิ้นควอนตัมที่เรียกว่า
WebRenderซึ่งจะเปิดใช้งานสำหรับผู้ใช้กลุ่มเล็กๆ ณ ตอนนี้ดังนั้น หากคุณตัดสินใจที่จะรีเฟรชเบราว์เซอร์ Firefox คุณจำเป็นต้องทราบข้อมูลต่อไปนี้
ฟีเจอร์รีเฟรชทำงานอย่างไร
ข้อมูลส่วนบุคคลและการตั้งค่า Firefox ทั้งหมดที่เกี่ยวข้องกับโปรไฟล์ผู้ใช้ของคุณจะถูกเก็บไว้ในโฟลเดอร์โปรไฟล์ ระหว่างกระบวนการรีเฟรช Firefox โฟลเดอร์ใหม่จะถูกสร้างขึ้นเพื่อเก็บข้อมูลสำคัญทั้งหมด
อย่างไรก็ตาม โปรดทราบว่าโปรแกรมเสริมที่คุณติดตั้งด้วยตนเองจะถูกเก็บไว้ในโฟลเดอร์โปรไฟล์ Firefox รวมถึงส่วนขยายและธีม พวกเขาจะถูกลบออก ส่วนเสริมที่จัดเก็บไว้ในตำแหน่งอื่น เช่น ปลั๊กอิน จะไม่ถูกลบออก แต่การตั้งค่าจะถูกรีเซ็ต ปลั๊กอินระบบที่คุณปิดใช้งานด้วยตนเองจะเปิดใช้งานอีกครั้ง
Firefox จะบันทึกรายการเหล่านี้
- คุ้กกี้
- ที่คั่นหนังสือ
- พจนานุกรมส่วนตัว
- ประวัติการค้นหา
- ประวัติการดาวน์โหลด
- เปิดหน้าต่างและแท็บ
- รหัสผ่าน
- ข้อมูลกรอกแบบฟอร์มเว็บอัตโนมัติ
Firefox จะลบรายการเหล่านี้
- สิทธิ์ของเว็บไซต์
- ส่วนขยายและธีมพร้อมกับข้อมูลส่วนขยาย
- การปรับแต่ง
- ที่เก็บข้อมูล DOM
- เพิ่มเครื่องมือค้นหา
- การตั้งค่าอุปกรณ์และใบรับรองความปลอดภัย
- การตั้งค่าปลั๊กอิน
- ดาวน์โหลดการกระทำ
- การปรับแต่งแถบเครื่องมือ
- สไตล์ผู้ใช้
หมายเหตุ: เมื่อคุณรีเฟรช Firefox โปรไฟล์ Firefox เก่าของคุณจะถูกคัดลอกไปยังโฟลเดอร์เดสก์ท็อปของคุณในโฟลเดอร์ชื่อ Old Firefox Data หากการรีเฟรชไม่สามารถแก้ปัญหาของคุณได้ คุณสามารถกู้คืนข้อมูลใดๆ จากโปรไฟล์เก่าได้โดยการคัดลอกไฟล์ไปยังโปรไฟล์ใหม่ที่สร้างในโฟลเดอร์ %AppData%\Mozilla หากคุณไม่ต้องการโปรไฟล์เก่าอีกต่อไป คุณต้องลบออกเนื่องจากมีข้อมูลที่ละเอียดอ่อน
ในการรีเฟรช Firefox ใน Windows 10
- เปิดเบราว์เซอร์ Firefox
- คลิกที่ปุ่มแฮมเบอร์เกอร์เมนูหลัก
- จากเมนูหลัก เลือก ช่วย.

- คลิกที่ ข้อมูลการแก้ไขปัญหา.

- ตอนนี้คลิกที่ รีเฟรช Firefox ปุ่มที่มุมขวาบนของหน้า

- ในกล่องโต้ตอบการยืนยัน ให้คลิกที่ รีเฟรช Firefox ปุ่มเพื่อดำเนินการต่อ Firefox จะปิดเพื่อรีเฟรชตัวเอง

- สุดท้ายคลิกที่ เสร็จสิ้น ในหน้าต่างผลลัพธ์ที่แสดงข้อมูลที่นำเข้าไปยังโปรไฟล์ใหม่
 Firefox จะเปิดขึ้นในไม่กี่วินาทีพร้อมโปรไฟล์การท่องเว็บใหม่
Firefox จะเปิดขึ้นในไม่กี่วินาทีพร้อมโปรไฟล์การท่องเว็บใหม่
คุณทำเสร็จแล้ว!
บทความที่เกี่ยวข้อง:
- ป้องกัน Firefox จากการระงับแท็บ
- Mozilla เปิดใช้งานส่วนขยาย Firefox Monitor ใน Firefox 67
- Firefox 67: โปรไฟล์ส่วนบุคคลสำหรับเวอร์ชันที่ติดตั้งพร้อมกัน
- กำหนดแป้นพิมพ์ลัดให้กับส่วนขยายใน Firefox
- ปิดใช้งานโฆษณาในหน้าแท็บใหม่ใน Mozilla Firefox
- วิธีค้นหาแท็บใน Mozilla Firefox
- ปิดใช้งานคำแนะนำส่วนขยายใน Mozilla Firefox
- ปิดการใช้งาน Quick Find ใน Firefox
- ปิดใช้งานกล่องโต้ตอบบุ๊กมาร์กใหม่ใน Firefox
- ลบทางลัดการค้นหาไซต์ยอดนิยมใน Firefox
- ปิดใช้งานการแสดงตัวอย่างรูปขนาดย่อของ Ctrl+Tab ใน Firefox
- ปิดใช้งานการอัปเดตใน Firefox 63 ขึ้นไป
- เปิดใช้งานการเลือกหลายแท็บใน Mozilla Firefox
- ปิดใช้งานเปิด Firefox ใหม่โดยอัตโนมัติหลังจาก Windows Restart
- เปลี่ยนหน้าแท็บใหม่และโฮมเพจใน Mozilla Firefox
- เปิดใช้งานแท็บปิดด้วยการดับเบิลคลิกใน Firefox