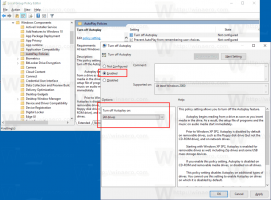วิธีฆ่ากระบวนการใน Windows 10
เมื่อคุณเริ่มแอพ ระบบปฏิบัติการจะสร้างกระบวนการสำหรับไฟล์ปฏิบัติการของแอพ ประกอบด้วยรหัสโปรแกรมและกิจกรรมปัจจุบัน Windows กำหนดหมายเลขพิเศษที่เรียกว่า Process Identifier (PID) ซึ่งเป็นเอกลักษณ์สำหรับทุกกระบวนการ มีเหตุผลหลายประการที่คุณอาจต้องการฆ่ากระบวนการ และวิธีการต่างๆ ที่คุณสามารถใช้เพื่อยุติกระบวนการ นี่คือวิธีที่สามารถทำได้
โฆษณา
หากแอปหยุดตอบสนอง ใช้ทรัพยากรระบบเป็นจำนวนมาก หรือทำงานโดยไม่คาดคิด และไม่อนุญาตให้คุณออกจากแอป คุณอาจต้องหยุดกระบวนการเพื่อปิดแอปอย่างแรง ตามเนื้อผ้า Windows อนุญาตให้ใช้ตัวจัดการงานและพรอมต์คำสั่งสำหรับงานเหล่านี้ นอกจากวิธีการเหล่านี้แล้ว คุณสามารถใช้ PowerShell ได้ นี่คือวิธีการ
เพื่อฆ่ากระบวนการใน Windows 10ให้ทำดังต่อไปนี้
- เปิดตัวจัดการงาน.
- คลิก "รายละเอียดเพิ่มเติม" ที่มุมล่างขวาเพื่อเข้าสู่โหมดมุมมองเต็ม

- เลือกแอพที่ต้องการในรายการแอพ
- คลิกที่ งานสิ้นสุด ปุ่มหรือกด เดล ปุ่มบนแป้นพิมพ์


คุณทำเสร็จแล้ว
นี่เป็นวิธีการที่รู้จักกันดีที่สุดของตัวจัดการงาน
หมายเหตุ: สามารถทำได้เช่นเดียวกันจากแท็บรายละเอียด เป็นแท็บพิเศษที่แสดงชื่อกระบวนการแทนชื่อแอป คุณสามารถเลือกกระบวนการในรายการและคลิกที่
สิ้นสุดกระบวนการ ปุ่มหรือกด เดล กุญแจ.
การใช้ปุ่ม End Task หมายความว่า Windows จะพยายามดูระยะหมดเวลาก่อนหากกระบวนการหยุดตอบสนองจริงๆ และพยายามรวบรวมข้อขัดข้องหรือการถ่ายโอนข้อมูลหน่วยความจำของกระบวนการ จากนั้นจะยุติแอป
เคล็ดลับ: เราขอแนะนำให้คุณอ่านบทความ วิธีสิ้นสุดกระบวนการอย่างรวดเร็วด้วยตัวจัดการงานใน Windows 10 เพื่อเรียนรู้เคล็ดลับตัวจัดการงานทั้งหมด นอกจากนี้คุณยังสามารถ รับแอพ Task Manager แบบคลาสสิกใน Windows 10 เพื่อยุติกระบวนการหรืองาน
อีกวิธีคลาสสิกในการปิดกระบวนการคือเครื่องมือคอนโซล taskill. มาพร้อมกับ Windows เวอร์ชันทันสมัย
ฆ่ากระบวนการโดยใช้ Taskkill
หมายเหตุ: บางกระบวนการกำลังทำงานในฐานะผู้ดูแลระบบ (ยกระดับ) เพื่อที่จะฆ่าพวกเขา คุณต้องเปิดอินสแตนซ์พร้อมท์คำสั่งที่ยกระดับ
- เปิดพรอมต์คำสั่ง เป็นผู้ใช้ปัจจุบันหรือ เป็นผู้ดูแลระบบ.
- พิมพ์ รายการงาน เพื่อดูรายการกระบวนการที่ทำงานอยู่และ PID ของกระบวนการ เนื่องจากรายการอาจยาวมาก คุณสามารถใช้อักขระไปป์ด้วยคำสั่ง more
รายการงาน | มากกว่า

- หากต้องการฆ่ากระบวนการด้วย PID ให้พิมพ์คำสั่ง:
taskkill /F /PID pid_number
- หากต้องการฆ่ากระบวนการด้วยชื่อ ให้พิมพ์คำสั่ง
taskkill /IM "ชื่อกระบวนการ" /F
ตัวอย่างเช่น เพื่อฆ่ากระบวนการด้วย PID:
taskkill /F /PID 1242

ในการฆ่ากระบวนการโดยใช้ชื่อ:
taskkill /IM "notepad.exe" /F

Taskkill รองรับตัวเลือกที่มีประโยชน์มากมายซึ่งคุณสามารถใช้เพื่อยุติแอปได้ คุณสามารถเรียนรู้ได้โดยเรียกใช้ดังนี้: ภารกิจคิล /?. การใช้ taskkill คุณสามารถ ปิดงานที่ไม่ตอบสนองทั้งหมดพร้อมกันใน Windows 10.
ฆ่ากระบวนการโดยใช้ PowerShell
หมายเหตุ: ในการฆ่ากระบวนการที่ยกระดับ คุณต้องเปิด PowerShell ในฐานะผู้ดูแลระบบ
- เปิด PowerShell. หากจำเป็น ให้เรียกใช้เป็น ผู้ดูแลระบบ.
- พิมพ์คำสั่ง
รับกระบวนการเพื่อดูรายการกระบวนการที่ทำงานอยู่ - หากต้องการฆ่ากระบวนการด้วยชื่อ ให้ดำเนินการ cmdlet ต่อไปนี้:
หยุดกระบวนการ -ชื่อ "ชื่อกระบวนการ" -บังคับ
- หากต้องการฆ่ากระบวนการด้วย PID ให้รันคำสั่ง:
หยุดกระบวนการ -ID PID -Force
ตัวอย่าง:
คำสั่งนี้จะปิดกระบวนการ notepad.exe
หยุดกระบวนการ -ชื่อ "Notepad" -Force

คำสั่งถัดไปจะปิดกระบวนการด้วย PID 2137
กระบวนการหยุด -ID 2137 -Force
หากคุณต้องการฆ่าแอป Store ให้ดูบทความต่อไปนี้:
วิธียกเลิก Store Apps ใน Windows 10
แค่นั้นแหละ.