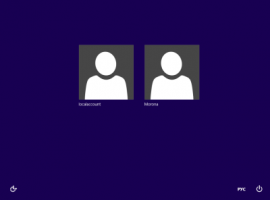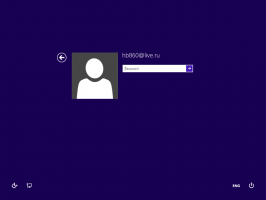เพิ่ม Run With Priority Context Menu ใน Windows 10
ตามที่คุณอาจทราบแล้ว Windows จะแชร์ทรัพยากร CPU ของคอมพิวเตอร์ของคุณระหว่างแอปที่ทำงานอยู่ จำนวนทรัพยากรที่จะมอบให้กับกระบวนการนั้นพิจารณาจากลำดับความสำคัญ ยิ่งระดับความสำคัญสูงเท่าใด ทรัพยากรก็จะยิ่งได้รับการจัดสรรให้กับกระบวนการมากขึ้น ในบทความนี้ เราจะมาดูวิธีการเพิ่มเมนูบริบท 'เรียกใช้ด้วยลำดับความสำคัญ' เพื่อเริ่มแอปที่มีระดับความสำคัญที่ต้องการใน Windows 10
โฆษณา
มี 6 ระดับความสำคัญที่พร้อมใช้งานสำหรับกระบวนการใน Windows ดังนี้:
- ต่ำ
- ต่ำกว่าปกติ
- ปกติ
- สูงกว่าปกติ
- สูง
- เรียลไทม์
Normal คือระดับเริ่มต้น แอพส่วนใหญ่เริ่มต้นด้วยระดับความสำคัญนี้และทำงานโดยไม่มีปัญหา ผู้ใช้สามารถเปลี่ยนลำดับความสำคัญของกระบวนการชั่วคราวเพื่อเพิ่มความเร็วของแอปหรือทำให้ช้าลงและทำให้ใช้ทรัพยากรน้อยลง ระดับความสำคัญใหม่ที่นำไปใช้กับแอปจะมีผลจนกว่ากระบวนการของแอปจะสิ้นสุดลง เมื่อคุณออกจากระบบ ครั้งต่อไปที่แอปจะเปิดขึ้นด้วยระดับความสำคัญเริ่มต้น (ปกติ) เว้นแต่ว่าตัวแอปเองจะมีการตั้งค่าให้เปลี่ยนลำดับความสำคัญโดยอัตโนมัติ
แอพบางตัวสามารถปรับลำดับความสำคัญได้โดยอัตโนมัติ โปรแกรมเก็บถาวร WinRAR และ 7-Zip ที่ได้รับความนิยมสามารถเพิ่มลำดับความสำคัญเป็น "สูงกว่าปกติ" เพื่อเพิ่มความเร็วในกระบวนการเก็บถาวร หรือเครื่องเล่นสื่อเช่น Winamp สามารถเพิ่มลำดับความสำคัญของกระบวนการระหว่างการเล่น
ก่อนที่คุณจะดำเนินการต่อ คุณต้องรู้สิ่งต่อไปนี้ ผู้ใช้ไม่ได้กำหนดระดับความสำคัญตามเวลาจริง อาจทำให้ระบบไม่เสถียร แอปพลิเคชันที่ทำงานที่ลำดับความสำคัญนี้สามารถกิน 100% ของ CPU และขัดขวางการป้อนข้อมูลของแป้นพิมพ์และเมาส์ ทำให้พีซีไม่สามารถใช้งานได้
เมนูบริบท Run With Priority จะมีคำสั่งย่อยต่อไปนี้:
- ต่ำ
- ต่ำกว่าปกติ
- ปกติ
- สูงกว่าปกติ
- สูง
- เรียลไทม์
ดูภาพหน้าจอต่อไปนี้:

คำสั่งเหล่านี้เป็นตัวเลือกระดับความสำคัญที่มีอยู่ใน Windows 10 โดยแต่ละคำสั่งจะกำหนดระดับความสำคัญที่เหมาะสมของแอปที่เลือก
ในการเพิ่มเมนูบริบท Run With Priority ใน Windows 10ให้ทำดังต่อไปนี้
- เรียกใช้แผ่นจดบันทึก คัดลอกและวางเนื้อหาของ Registry tweak ด้านล่างลงในไฟล์ข้อความใหม่
Windows Registry Editor เวอร์ชัน 5.00 [HKEY_CLASSES_ROOT\exefile\Shell\RunWithPriority] "MUIVerb"="เรียกใช้ด้วยลำดับความสำคัญ" "คำสั่งย่อย"="" "ไอคอน"="shell32.dll,-25"; ต่ำ. [HKEY_CLASSES_ROOT\exefile\Shell\RunWithPriority\Shell\01Low] @="ต่ำ" [HKEY_CLASSES_ROOT\exefile\Shell\RunWithPriority\Shell\01Low\command] @="cmd.exe /c start \"\" /Low \"%1\""; ต่ำกว่าปกติ. [HKEY_CLASSES_ROOT\exefile\Shell\RunWithPriority\Shell\03BelowNormal] @="ต่ำกว่าปกติ" [HKEY_CLASSES_ROOT\exefile\Shell\RunWithPriority\Shell\03BelowNormal\command] @="cmd.exe /c start \"\" /BelowNormal \"%1\""; ปกติ. [HKEY_CLASSES_ROOT\exefile\Shell\RunWithPriority\Shell\04Normal] @="ปกติ" [HKEY_CLASSES_ROOT\exefile\Shell\RunWithPriority\Shell\04Normal\command] @="cmd.exe /c start \"\" /Normal \"%1\""; เหนือปกติ. [HKEY_CLASSES_ROOT\exefile\Shell\RunWithPriority\Shell\05AboveNormal] @="เหนือปกติ" [HKEY_CLASSES_ROOT\exefile\Shell\RunWithPriority\Shell\05AboveNormal\command] @="cmd.exe /c start \"\" /AboveNormal \"%1\""; สูง. [HKEY_CLASSES_ROOT\exefile\Shell\RunWithPriority\Shell\06High] @="สูง" [HKEY_CLASSES_ROOT\exefile\Shell\RunWithPriority\Shell\06High\command] @="cmd.exe /c start \"\" /High \"%1\""; เรียลไทม์ [HKEY_CLASSES_ROOT\exefile\Shell\RunWithPriority\Shell\07Realtime] @="เรียลไทม์" [HKEY_CLASSES_ROOT\exefile\Shell\RunWithPriority\Shell\07Realtime\command] @="cmd.exe /c start \"\" /Realtime \"%1\""

- ใน Notepad ให้กด Ctrl + NS หรือเรียกใช้ไฟล์ - บันทึกรายการในเมนู ซึ่งจะเปิดกล่องโต้ตอบบันทึก พิมพ์หรือคัดลอกและวางชื่อต่อไปนี้ "menu.reg" รวมทั้งเครื่องหมายคำพูด เครื่องหมายคำพูดคู่มีความสำคัญเพื่อให้แน่ใจว่าไฟล์จะได้รับนามสกุล "*.reg" ไม่ใช่ *.reg.txt คุณสามารถบันทึกไฟล์ไปยังตำแหน่งที่ต้องการได้ ตัวอย่างเช่น คุณสามารถใส่ไว้ในโฟลเดอร์เดสก์ท็อปของคุณ

- ตอนนี้ ดับเบิลคลิกที่ไฟล์ menu.reg ที่คุณสร้างขึ้น ยืนยันข้อความแจ้ง UAC และคลิกใช่เพื่อรวมเข้ากับ Registry

คำสั่งเมนูบริบทจะถูกเพิ่มลงในเมนูบริบทของคุณทันที
คุณสามารถใช้ Winaero Tweaker เพื่อเพิ่มเมนูบริบทได้อย่างรวดเร็ว เปิดใช้งานตัวเลือกภายใต้ Context Menu\Run ด้วยลำดับความสำคัญ

คุณสามารถรับแอพได้ที่นี่:
ดาวน์โหลด Winaero Tweaker
เพื่อประหยัดเวลาของคุณ ฉันได้สร้างไฟล์ Registry ที่พร้อมใช้งาน คุณสามารถดาวน์โหลดได้ที่นี่:
ดาวน์โหลดไฟล์ Registry
ไฟล์เลิกทำรวมอยู่ด้วย ดังนั้นคุณจึงสามารถหลีกเลี่ยงการแก้ไข Registry ด้วยตนเองได้อย่างสมบูรณ์
ตอนนี้อ่าน: วิธีเปลี่ยนลำดับความสำคัญของกระบวนการใน Windows 10.
แค่นั้นแหละ.