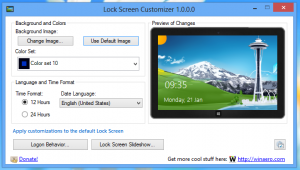ใช้อุปกรณ์และทรัพยากรในเครื่องในเครื่องเสมือน Hyper-V
Windows 10, Windows 8.1 และ Windows 8 มาพร้อมกับ Client Hyper-V เพื่อให้คุณสามารถเรียกใช้ระบบปฏิบัติการของแขกที่ได้รับการสนับสนุนภายใน Virtual Machine Hyper-V คือไฮเปอร์ไวเซอร์ดั้งเดิมของ Microsoft สำหรับ Windows เดิมทีได้รับการพัฒนาสำหรับ Windows Server 2008 และย้ายไปยังระบบปฏิบัติการไคลเอนต์ Windows มีการปรับปรุงเมื่อเวลาผ่านไปและมีอยู่ใน Windows 10 รุ่นล่าสุดเช่นกัน วันนี้เราจะมาดูวิธีการส่งต่ออุปกรณ์ที่เชื่อมต่อในเครื่องของคุณไปยัง Hyper-V Virtual Machine
โฆษณา
หมายเหตุ: เฉพาะ Windows 10 Pro, Enterprise และ Education ฉบับ รวมถึงเทคโนโลยีการจำลองเสมือน Hyper-V
Hyper-V. คืออะไร
Hyper-V เป็นโซลูชันการจำลองเสมือนของ Microsoft เองที่ช่วยให้สามารถสร้างเครื่องเสมือนบนระบบ x86-64 ที่ใช้ Windows Hyper-V เปิดตัวครั้งแรกพร้อมกับ Windows Server 2008 และเปิดให้ใช้งานโดยไม่มีค่าใช้จ่ายเพิ่มเติมตั้งแต่ Windows Server 2012 และ Windows 8 Windows 8 เป็นระบบปฏิบัติการไคลเอนต์ Windows ตัวแรกที่รองรับการจำลองเสมือนสำหรับฮาร์ดแวร์ ด้วย Windows 8.1 Hyper-V ได้รับการปรับปรุงหลายอย่างเช่น Enhanced Session Mode ทำให้กราฟิกมีความเที่ยงตรงสูงสำหรับการเชื่อมต่อกับ VM โดยใช้ โปรโตคอล RDP และการเปลี่ยนเส้นทาง USB ซึ่งเปิดใช้งานจากโฮสต์ไปยัง VM Windows 10 นำการปรับปรุงเพิ่มเติมมาสู่ข้อเสนอไฮเปอร์ไวเซอร์ดั้งเดิม รวมทั้ง:
- Hot เพิ่มและลบสำหรับหน่วยความจำและอะแดปเตอร์เครือข่าย
- Windows PowerShell Direct – ความสามารถในการเรียกใช้คำสั่งภายในเครื่องเสมือนจากระบบปฏิบัติการโฮสต์
- Linux Secure Boot - Ubuntu 14.04 และใหม่กว่า และ SUSE Linux Enterprise Server 12 OS ที่รันบนเครื่องเสมือนรุ่นที่ 2 ในตอนนี้สามารถบูตได้ด้วยตัวเลือกการบูตแบบปลอดภัยที่เปิดใช้งาน
- Hyper-V Manager การจัดการระดับล่าง - ตัวจัดการ Hyper-V สามารถจัดการคอมพิวเตอร์ที่ใช้ Hyper-V บน Windows Server 2012, Windows Server 2012 R2 และ Windows 8.1
ใช้อุปกรณ์และทรัพยากรในเครื่องในเครื่องเสมือน Hyper-V
หมายเหตุ: The เซสชันที่ปรับปรุงแล้ว ต้องเปิดใช้งานคุณสมบัติสำหรับเครื่องเสมือนของคุณ
- เปิดตัวจัดการ Hyper-V จากเมนูเริ่ม เคล็ดลับ: ดู วิธีนำทางแอพตามตัวอักษรในเมนูเริ่มของ Windows 10. สามารถพบได้ใน Windows Administrative Tools > Hyper - V manager

- คลิกชื่อโฮสต์ของคุณทางด้านซ้าย
- ดับเบิลคลิกที่เครื่องเสมือนของคุณเพื่อเปิดกล่องโต้ตอบการเชื่อมต่อ
- คลิกที่ เริ่ม.

- กล่องโต้ตอบการเชื่อมต่อจะเปิดขึ้นโดยอัตโนมัติ ที่นั่นให้คลิกที่ แสดงตัวเลือก.

- เปลี่ยนไปที่ ทรัพยากรท้องถิ่น แท็บ
- เปิดใช้งานตัวเลือก เครื่องพิมพ์ และ/หรือ คลิปบอร์ด เพื่อให้สามารถใช้งานได้ในระบบปฏิบัติการของแขก

- ตอนนี้คลิกที่ มากกว่า ปุ่ม.
- เปิดหรือปิดใช้งานอุปกรณ์ที่คุณต้องการใช้ในเครื่องเสมือน จากนั้นคลิก ตกลง

- ตอนนี้คลิกที่ เชื่อมต่อ ปุ่มเพื่อเข้าถึง VM ของคุณ
หมายเหตุ: หากคุณเปิดใช้งาน (ตรวจสอบ) ตัวเลือก บันทึกการตั้งค่าของฉันสำหรับการเชื่อมต่อกับเครื่องเสมือนนี้ในอนาคต ในกล่องโต้ตอบการเชื่อมต่อบนแท็บการแสดงผล Hyper-V จะเชื่อมต่อกับ VM นี้โดยอัตโนมัติในครั้งต่อไปที่คุณเริ่ม หากต้องการเลิกทำการเปลี่ยนแปลงนี้ คุณสามารถบังคับเปิดกล่องโต้ตอบนี้ได้
บังคับเปิดกล่องโต้ตอบการเชื่อมต่อ Hyper-V
- เปิดและ พรอมต์คำสั่งยกระดับ.
- พิมพ์หรือคัดลอกและวางคำสั่งต่อไปนี้:
vmconnect localhost "ชื่อ VM" / แก้ไข - แทนที่ localhost ส่วนกับที่อยู่เซิร์ฟเวอร์ Hyper-V ของคุณ
- แทนที่
“ชื่อวีเอ็ม”ส่วนที่มีชื่อ VM ของคุณ เช่น "วินโดวส์ 10"
คุณทำเสร็จแล้ว
บทความที่เกี่ยวข้อง:
- สร้างทางลัด Hyper-V Virtual Machine Connection ใน Windows 10
- นำเข้าเครื่องเสมือน Hyper-V ใน Windows 10
- ส่งออกเครื่องเสมือน Hyper-V ใน Windows 10
- เปลี่ยนโฟลเดอร์เริ่มต้นเครื่องเสมือน Hyper-V ใน Windows 10
- เปลี่ยนโฟลเดอร์ฮาร์ดดิสก์เสมือน Hyper-V ใน Windows 10
- ลบฟลอปปีดิสก์ไดรฟ์ใน Windows Hyper-V Virtual Machine
- เปลี่ยน DPI ของเครื่องเสมือน Hyper-V (แสดงระดับการซูมการปรับขนาด)
- สร้างทางลัดสำหรับ Hyper-V Virtual Machine ใน Windows 10
- เปิดใช้งานหรือปิดใช้งาน Hyper-V Enhanced Session ใน Windows 10
- วิธีเปิดใช้งานและใช้ Hyper-V ใน Windows 10
- สร้าง Ubuntu Virtual Machines ด้วย Hyper-V Quick Create