วิธีกำหนดคำสำคัญให้กับเครื่องมือค้นหาใน Microsoft Edge
ต่อไปนี้คือวิธีการกำหนดคำสำคัญให้กับเครื่องมือค้นหาใน Microsoft Edge ใน Microsoft Edge แถบที่อยู่สามารถจัดการได้ทั้งคำค้นหาและที่อยู่เว็บไซต์ ตามค่าเริ่มต้น เบราว์เซอร์จะใช้ Bing แต่ผู้ใช้สามารถ เปลี่ยนเครื่องมือค้นหา ใน Microsoft Edge ได้ตลอดเวลา นอกจากนี้ คุณสามารถเพิ่มเอ็นจิ้นต่างๆ และสลับไปมาระหว่างเอ็นจิ้นต่างๆ ได้อย่างรวดเร็วโดยใช้คีย์เวิร์ดที่ไม่ซ้ำ คุณลักษณะนี้ทำให้ไม่จำเป็นต้องเปิดเว็บไซต์เครื่องมือค้นหาในแท็บ หรือเปลี่ยนการตั้งค่าของเบราว์เซอร์ทุกครั้งที่คุณต้องการใช้ผู้ให้บริการค้นหารายอื่น
โฆษณา
เบราว์เซอร์จะกำหนดคำสำคัญใหม่โดยอัตโนมัติทุกครั้งที่คุณเพิ่มเครื่องมือค้นหาใหม่ อย่างไรก็ตาม การใช้งานนี้ค่อนข้างแปลกประหลาดเพราะเป็นการยากที่จะเรียกชื่อแทนว่า "google.com" ซึ่งเป็นคีย์เวิร์ดที่สะดวกและรวดเร็วในการพิมพ์ บทความนี้จะบอกวิธีกำหนดคีย์เวิร์ดที่กำหนดเองสำหรับเครื่องมือค้นหาใน Microsoft Edge.
กำหนดคำสำคัญให้กับเครื่องมือค้นหาใน Microsoft Edge
- เปิดตัว Microsoft Edge
- กด Alt + F เพื่อเปิดเมนูหลักของ Edge แล้วเลือกตัวเลือกการตั้งค่า
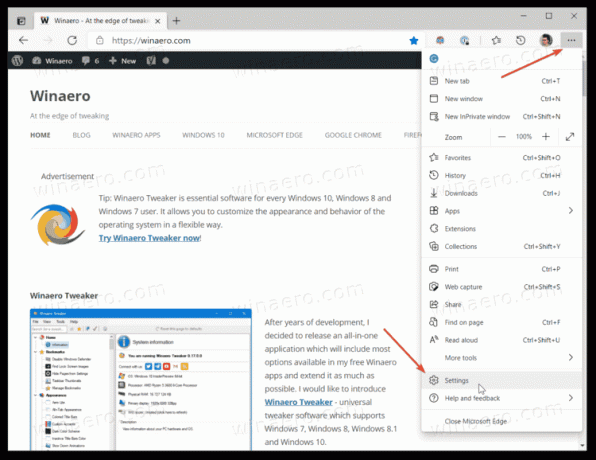
- คลิกที่ ความเป็นส่วนตัว การค้นหา และบริการ ทางซ้าย. ทางด้านขวา ให้คลิกที่ แถบที่อยู่และการค้นหา.
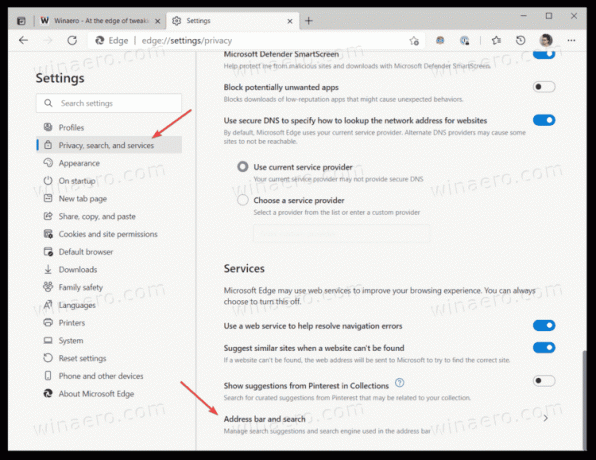
- คลิกที่ จัดการเครื่องมือค้นหา ปุ่ม. หรือพิมพ์
edge://settings/searchEnginesเพื่อเปิดหน้าที่ต้องการโดยตรง
- ใน เครื่องมือค้นหา รายการ ค้นหาบริการค้นหาที่คุณต้องการกำหนดคำหลักให้ คลิกปุ่มสามจุดถัดจากแถวเครื่องมือค้นหา
- เลือก แก้ไข จากเมนู
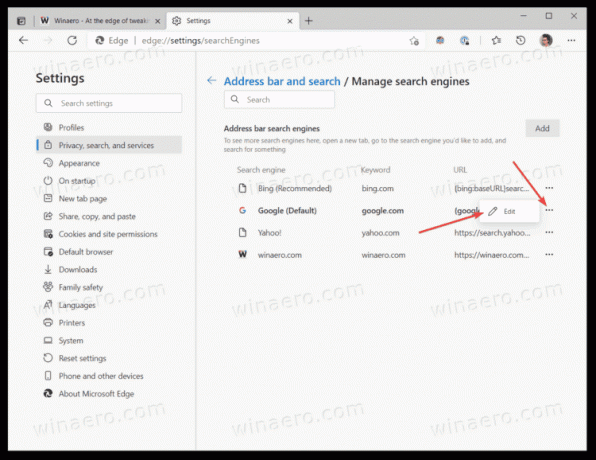
- พิมพ์คำสำคัญใหม่ลงใน คำสำคัญ สนาม.
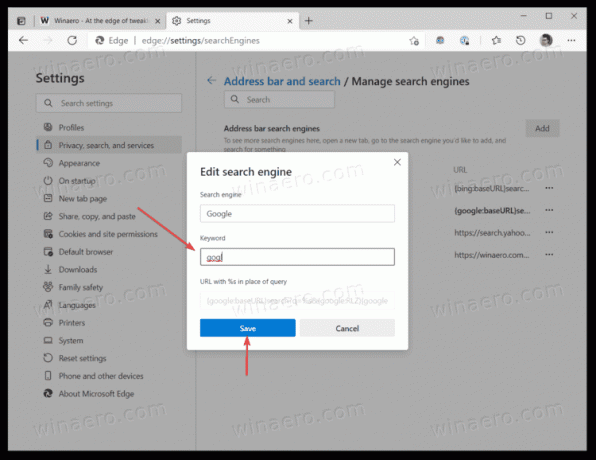
- คลิก บันทึก ปุ่ม.
คุณทำเสร็จแล้ว!
ตอนนี้คุณสามารถเปลี่ยนเครื่องมือค้นหาของแถบที่อยู่ไปยังเครื่องมือค้นหาอื่นได้อย่างรวดเร็วโดยใช้คำสำคัญที่กำหนดใหม่
เราแนะนำให้กำหนดคำหลักที่ไม่ซ้ำและสั้นซึ่งคุณไม่ได้ใช้ในคำค้นหาของคุณ ไม่เช่นนั้นพวกเขาจะขัดแย้งกับการตั้งค่าของ Edge สมมติว่าคุณตั้งค่าคีย์เวิร์ด "duck" สำหรับ duckduckgo.com เมื่อใดก็ตามที่คุณป้อน "duck" ลงในแถบที่อยู่ เบราว์เซอร์จะเปลี่ยนเอ็นจิ้นเริ่มต้นเป็น DuckDuckGo Microsoft กำลังทำงานเพื่อแก้ไขความไม่สะดวกนี้โดย แนะนำการเว้นวรรคสองครั้งเพื่อเปลี่ยนเครื่องมือค้นหาใน Edge. ปัจจุบัน ฟีเจอร์นี้มีให้ใช้งานในรูปแบบแฟล็กทดลองใน Edge Canary เท่านั้น
ต่อไปนี้คือตัวอย่างบางส่วนของคำหลักที่คุณสามารถกำหนดได้:
-
bngสำหรับบิง -
gglสำหรับ Google -
ddgสำหรับ DuckDuckGo เป็นต้น

หมายเหตุ: หากไม่มีเครื่องมือค้นหาที่จำเป็นในรายการเครื่องมือค้นหา คุณสามารถเพิ่มได้ง่าย เปิดเครื่องมือค้นหาที่ต้องการในแท็บใหม่ในเบราว์เซอร์ Edge เช่น duckduckgo.com ตอนนี้เปิดแท็บใหม่และพิมพ์ edge://settings/searchEngines ในแถบที่อยู่ คุณจะเห็นว่าเเบราว์เซอร์จะดึงข้อมูลที่จำเป็นทั้งหมดโดยอัตโนมัติเพื่อเติมการตั้งค่าด้วยบริการใหม่
คำย่อเหล่านี้จะช่วยให้คุณเปลี่ยนไปใช้เครื่องมือค้นหาที่ต้องการได้อย่างรวดเร็วโดยไม่เกิดความสับสน สุดท้าย นี่คือตัวอย่างการทำงานของคำหลักใน Microsoft Edge:
แค่นั้นแหละ.



