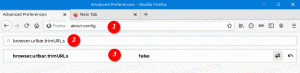วิธีตรวจสอบสถานะเครือข่ายและคุณสมบัติของอแด็ปเตอร์ใน Windows 11
วิธีตรวจสอบสถานะเครือข่ายและคุณสมบัติของอแด็ปเตอร์ใน Windows 11 มีดังนี้ ต้องขอบคุณแอปการตั้งค่าใหม่ ผู้ใช้บางคนอาจสับสนกับการเปลี่ยนแปลงอินเทอร์เฟซ
โฆษณา
Windows 11 มีแอปการตั้งค่าใหม่ล่าสุดพร้อมการออกแบบและเลย์เอาต์ที่ได้รับการปรับปรุง นอกเหนือจากการเปลี่ยนแปลงทางสายตาแล้ว ยังนำเสนอคุณสมบัติใหม่และความสามารถที่หายไปก่อนหน้านี้ เช่น หน้าสถานะเครือข่ายที่อัปเดตใน Windows 11 ตอนนี้คุณสามารถรับข้อมูลเพิ่มเติมเกี่ยวกับการเชื่อมต่ออินเทอร์เน็ตโดยไม่ต้องเปลี่ยนไปใช้แผงควบคุมแบบเก่า
บทความนี้จะแสดงวิธีตรวจสอบสถานะเครือข่ายใน Windows 11 นอกจากนี้ คุณจะพบข้อมูลเพิ่มเติมเกี่ยวกับวิธีค้นหาคุณสมบัติเครือข่ายใน Windows 11 และวิธีเปิดแอปเพล็ตแผงควบคุมอะแดปเตอร์เครือข่ายแบบคลาสสิกใน Windows 11
ตรวจสอบสถานะการเชื่อมต่ออินเทอร์เน็ตใน Windows 11
- เปิด การตั้งค่า Windows แอป. คุณสามารถทำได้โดยกด ชนะ + ผม ทางลัด โดยใช้การค้นหา หรือเมนูเริ่ม
- ไปที่ เครือข่ายและอินเทอร์เน็ต.
- คลิก การตั้งค่าเครือข่ายขั้นสูง.

- ในรายการอะแดปเตอร์เครือข่าย ให้ค้นหารายการที่คุณต้องการตรวจสอบ สามารถ อีเธอร์เน็ต, Wi-Fiหรือ Bluetooth ขึ้นอยู่กับประเภทของการเชื่อมต่อที่คุณใช้
- คลิกอะแดปเตอร์เครือข่ายเพื่อขยายส่วนและตรวจสอบสถานะ คุณสามารถดูชื่อของอแด็ปเตอร์ สถานะปัจจุบัน ไบต์ที่ได้รับ/ส่ง ความเร็วลิงก์ และระยะเวลาการเชื่อมต่อ

เสร็จแล้ว! เป็นการปรับปรุงที่ยอดเยี่ยมสำหรับ Windows 10 โดยที่ข้อมูลทั้งหมดนั้นมีอยู่ในแผงควบคุมแบบเก่าเท่านั้น
เคล็ดลับ: ในหน้าจอนี้ คุณยังสามารถ เปลี่ยนชื่ออะแดปเตอร์เครือข่าย หรือ ปิดการใช้งาน ใน Windows 11
วิธีค้นหาคุณสมบัติเครือข่ายใน Windows 11
- ไปที่ การตั้งค่า Windows (ชนะ + ผม) > เครือข่ายและอินเทอร์เน็ต > การตั้งค่าเครือข่ายขั้นสูง.
- เลือกอแด็ปเตอร์ที่มีคุณสมบัติที่คุณต้องการตรวจสอบใน Windows 11
- เลือก ดูคุณสมบัติเพิ่มเติม ตัวเลือก.

- ในหน้าจอถัดไป คุณสามารถเปลี่ยนการกำหนด IP และ DNS ใน Windows 11 ได้โดยคลิกปุ่มที่เกี่ยวข้อง ใต้ปุ่มเหล่านั้น Windows 11 จะแสดงข้อมูลทั้งหมดเกี่ยวกับอแด็ปเตอร์ของคุณ: ที่อยู่ IPv6/IPv4 คำต่อท้าย DNS หลัก และรายละเอียดเกี่ยวกับอแด็ปเตอร์

- คุณสามารถกด สำเนา เพื่อคัดลอกคุณสมบัติเครือข่ายใน Windows 11 แล้ววางลงในแอพหรือเอกสารใดๆ
เสร็จแล้ว!
อีกวิธีหนึ่ง คุณสามารถแสดงรายการคุณสมบัติของอะแดปเตอร์เครือข่ายทั้งหมดบนหน้าจอเดียวโดยเปิด การตั้งค่า Windows > เครือข่ายและอินเทอร์เน็ต > การตั้งค่าเครือข่ายขั้นสูง > คุณสมบัติฮาร์ดแวร์และการเชื่อมต่อ.

วิธีค้นหาการเชื่อมต่อเครือข่ายแบบคลาสสิกและอะแดปเตอร์
คุณสามารถเปิดแผงควบคุมแบบคลาสสิกได้โดยใช้ปุ่ม ชนะ + NS ทางลัดและ ควบคุม สั่งการ. จากนั้นไปที่ เครือข่ายและอินเทอร์เน็ต ส่วน.

หรือเปิด การตั้งค่า Windows > เครือข่ายและอินเทอร์เน็ต > การตั้งค่าเครือข่ายขั้นสูง > ตัวเลือกอะแดปเตอร์เครือข่ายเพิ่มเติม.

การคลิกลิงก์นั้นจะทำให้หน้าต่างแผงควบคุมเก่าพร้อมอะแดปเตอร์เครือข่ายที่มีอยู่ทั้งหมด 
แค่นั้นแหละ.