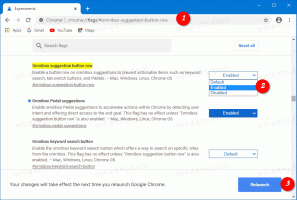สร้างไฟล์ VHD หรือ VHDX ใหม่ใน Windows 10
วิธีสร้างไฟล์ VHD หรือ VHDX ใหม่ใน Windows 10
Windows 10 รองรับไดรฟ์เสมือนโดยกำเนิด สามารถรับรู้และใช้ไฟล์ ISO, VHD และ VHDX สำหรับไฟล์ ISO Windows 10 จะสร้างดิสก์ไดรฟ์เสมือน สำหรับไฟล์ VHD และ VHDX Windows 10 จะสร้างไดรฟ์ใหม่ที่สามารถเข้าถึงได้ผ่านทางโฟลเดอร์ PC นี้ใน File Explorer นอกจากนี้ ไฟล์เหล่านี้ยังสามารถใช้ใน เครื่อง Hyper-V. วันนี้เราจะมาทบทวนวิธีการต่างๆ ที่คุณสามารถใช้เพื่อสร้างไฟล์ VHD หรือ VHDX ใหม่
โฆษณา
รูปแบบไฟล์ Virtual Hard Disk (VHD) ช่วยให้สามารถห่อหุ้มฮาร์ดดิสก์ลงในไฟล์แต่ละไฟล์เพื่อใช้โดยระบบปฏิบัติการเป็น ดิสก์เสมือน ในลักษณะเดียวกับที่ใช้ฟิสิคัลฮาร์ดดิสก์ ดิสก์เสมือนเหล่านี้สามารถโฮสต์ระบบไฟล์ดั้งเดิม (NTFS, FAT, exFAT และ UDFS) ในขณะที่สนับสนุนการทำงานของดิสก์และไฟล์มาตรฐาน ขนาดสูงสุดของไฟล์ VHD คือ 2,040 GB
VHDX เป็นเวอร์ชันใหม่ของรูปแบบ VHD ซึ่งมีความจุมากกว่ารูปแบบ VHD ที่เก่ากว่ามาก นอกจากนี้ยังให้การป้องกันข้อมูลเสียหายระหว่างไฟฟ้าขัดข้องและปรับการจัดตำแหน่งโครงสร้างให้เหมาะสม ของไดนามิกและดิฟเฟอเรนซ์ดิสก์เพื่อป้องกันการเสื่อมประสิทธิภาพบนฟิสิคัลภาคใหม่ขนาดใหญ่ ดิสก์ รองรับความจุฮาร์ดดิสก์เสมือนสูงสุด 64 TB
Windows 10 รองรับดิสก์เสมือนสองประเภท:
- แก้ไขแล้ว—ไฟล์ภาพ VHD ได้รับการจัดสรรล่วงหน้าในแหล่งสำรองสำหรับขนาดสูงสุดที่ร้องขอ
- ขยายได้—เรียกอีกอย่างว่า "ไดนามิก" "ขยายไดนามิก" และ "เบาบาง" ไฟล์ภาพ VHD ใช้เฉพาะเป็น พื้นที่บนแบ็คกิ้งสโตร์มากเท่าที่จำเป็นเพื่อเก็บข้อมูลจริงบนดิสก์เสมือนในปัจจุบัน ประกอบด้วย. เมื่อสร้างดิสก์เสมือนประเภทนี้ VHD API จะไม่ทดสอบพื้นที่ว่างบนฟิสิคัลดิสก์ตามขนาดสูงสุดที่ร้องขอ ดังนั้นจึงเป็นไปได้ที่จะสร้างดิสก์เสมือนแบบไดนามิกที่มีขนาดสูงสุดที่ใหญ่กว่าดิสก์ที่มีอยู่จริงที่มีอยู่ฟรี ช่องว่าง.
มีหลายวิธีที่คุณใช้สร้างไฟล์ VHD หรือ VHDX ใหม่ใน Windows 10 หลังจากนั้น คุณสามารถกำหนดให้กับเครื่องเสมือนหรือต่อเชื่อมกับระบบที่ทำงานอยู่
ในการสร้างไฟล์ VHD หรือ VHDX ใหม่ใน Windows 10
- กด ชนะ + NS คีย์ร่วมกันแป้นพิมพ์
- จากเมนู ให้เลือกการจัดการดิสก์

- ในการจัดการดิสก์ ให้เลือก การดำเนินการ > สร้าง VHD จากเมนู

- คลิกที่ เรียกดู ปุ่มเพื่อระบุตำแหน่งไฟล์ VHD(X) ที่ต้องการ

- ป้อนขนาดไฟล์ที่คุณต้องการสร้างไฟล์ VHD

- เลือกประเภทไฟล์ (VHD หรือ VHDX)
- เลือก ขนาดคงที่ หรือ ขยายตัวแบบไดนามิก ตามสิ่งที่ดีที่สุดในกรณีของคุณ
- คลิก ตกลง และคุณทำเสร็จแล้ว
Voila คุณเพิ่งสร้างไฟล์ VHD ดิสก์จะปรากฏในคอนโซลการจัดการดิสก์
มีตัวเลือกอื่นที่คุณสามารถใช้เพื่อสร้างไฟล์ VHD ใหม่
สร้างไฟล์ VHD(X) โดยใช้ Hyper-V Manager
- เปิด แอพ Hyper-V Manager (ชนะ + R > พิมพ์
virtmgmt.mscลงในช่อง Run) - เลือกเซิร์ฟเวอร์ทางด้านซ้าย
- ทางด้านขวา ให้คลิกที่ ใหม่ ภายใต้ การกระทำและเลือก ฮาร์ดดิสก์.

- คลิก ต่อไป ในกล่องโต้ตอบวิซาร์ดดิสก์เสมือน

- เลือก VHD หรือ VHDX สำหรับรูปแบบดิสก์

- เลือก ขนาดคงที่ หรือ ขยายตัวแบบไดนามิก สำหรับประเภทดิสก์ที่คุณต้องการ

- ถัดไป ระบุเส้นทางไดเรกทอรีและชื่อไฟล์สำหรับไฟล์ VHD ใหม่ของคุณ

- เลือก สร้างฮาร์ดดิสก์เสมือนเปล่าใหม่ และป้อนขนาดดิสก์ที่ต้องการเป็น GB

- ตรวจสอบว่าทุกอย่างถูกต้องแล้วคลิก เสร็จสิ้น.

คุณทำเสร็จแล้ว
ตอนนี้ มาดูกันว่ามันสามารถทำได้ด้วย PowerShell อย่างไร
หมายเหตุ: คำสั่ง PowerShell เหล่านี้ใช้ได้เฉพาะเมื่อ เปิดใช้งานคุณสมบัติ Hyper-V แล้ว.
สร้างไฟล์ VHD(X) ใหม่โดยใช้ PowerShell
- เปิด PowerShell ในฐานะผู้ดูแลระบบ.
- ดำเนินการคำสั่งต่อไปนี้เพื่อสร้างไฟล์ VHD ขนาดคงที่:
ใหม่-VHD -Path "Full\path\to\vhd\file" -Fixed -SizeBytes. - หากต้องการสร้าง VHD ที่ขยายแบบไดนามิก ให้ใช้คำสั่ง New-VHD -Path "เส้นทางแบบเต็มของตำแหน่ง .vhd หรือ .vhdx" -Dynamic -SizeBytes
. 
- ทดแทน
เต็ม\path\to\vhd\fileด้วยพาธแบบเต็มจริงของไฟล์ .vhd หรือ .vhdx ที่คุณต้องการจัดเก็บ - ทดแทน
ด้วยขนาดสูงสุด (เช่น "1GB") ที่คุณต้องการสำหรับไฟล์ .vhd หรือ .vhdx ซึ่งสามารถแสดงเป็น MB, GB หรือ TB
นอกจากนี้คุณยังสามารถใช้ DiskPart เครื่องมือสร้างไฟล์ VHD(X) ใหม่ใน Windows 10 นี่คือวิธีการ
สร้างไฟล์ VHD หรือ VHDX ใหม่ด้วย DiskPart
- กด ชนะ + NS ปุ่มลัดบนแป้นพิมพ์ เพื่อเปิดกล่องโต้ตอบเรียกใช้.
- พิมพ์
ส่วนดิสก์ลงในช่อง Run และกดปุ่ม Enter ยืนยันข้อความแจ้ง UAC
- พิมพ์คำสั่งต่อไปนี้:
สร้าง vdisk file="Full\path\to\vhd\file" maximum=. สิ่งนี้จะสร้าง VHD ขนาดคงที่ใหม่type=fixed - ในการสร้างไฟล์ VHD/VHDX ที่ขยายแบบไดนามิก ให้รันคำสั่ง:
สร้าง vdisk file="Full\path\to\vhd\file" maximum=.ประเภท=ขยายได้ 
- ทดแทน
เต็ม\path\to\vhd\fileด้วยพาธแบบเต็มจริงของไฟล์ .vhd หรือ .vhdx ที่คุณต้องการจัดเก็บไว้ที่ - ทดแทน
ด้วยขนาดสูงสุดที่คุณต้องการสำหรับไฟล์ .vhd หรือ .vhdx ในหน่วยเมกะไบต์ เช่น. 1024 สำหรับ 1GB
คุณทำเสร็จแล้ว
ไม่ว่าคุณจะใช้วิธีการใดในการสร้างไฟล์ VHD คุณจำเป็นต้องสร้างระบบไฟล์ในไฟล์นั้นเพื่อที่จะจัดเก็บข้อมูลบางอย่างในไฟล์นั้น เช่น ติดตั้งระบบปฏิบัติการหรือเพียงแค่คัดลอกไฟล์บางไฟล์ นี่คือวิธีที่สามารถทำได้
ในการสร้างระบบไฟล์บนไฟล์ VHD หรือ VHDX
- กด วิน + X คีย์ ร่วมกันบนแป้นพิมพ์ ดู รายการทางลัดด้วยปุ่ม Win พร้อมใช้งานใน Windows 10
- จากเมนู ให้เลือกการจัดการดิสก์

- หากคุณไม่เห็น VHD ของคุณในรายการ ให้เลือก การดำเนินการ > แนบ VHD จากเมนู

- เรียกดูไฟล์ VHD ของคุณแล้วคลิกตกลง อย่าเลือกตัวเลือก "อ่านอย่างเดียว"

- ไฟล์ VHD จะปรากฏเป็นไดรฟ์ใหม่ในรายการ
- คลิกขวาที่ไฟล์ VHD ที่แนบมา แล้วเลือก เริ่มต้น Disk จากเมนูบริบท

- เลือก MBR หรือ GPT สำหรับรูปแบบพาร์ติชั่นแล้วคลิกตกลง

- คลิกขวาที่พื้นที่ที่ไม่ได้ถูกจัดสรรบนไดรฟ์เสมือนของคุณแล้วเลือก ใหม่ วอลุ่มง่าย...

- เลือกขนาดพาร์ติชั่น ระบบไฟล์ และระบุโวลุ่มเลเบลสำหรับพาร์ติชั่นใหม่



- ตอนนี้ไฟล์ VHD ของคุณพร้อมสำหรับงานปกติแล้ว
หรือคุณสามารถสร้างระบบไฟล์สำหรับไดรฟ์ของคุณด้วย DiskPart
สร้างระบบไฟล์บนไฟล์ VHD หรือ VHDX ด้วย DiskPart
- กด ชนะ + NS ปุ่มลัดบนแป้นพิมพ์ เพื่อเปิดกล่องโต้ตอบเรียกใช้.
- พิมพ์
ส่วนดิสก์ลงในช่อง Run และกดปุ่ม Enter ยืนยันข้อความแจ้ง UAC - ในพรอมต์ diskpart ให้พิมพ์และเรียกใช้คำสั่ง
เลือกไฟล์ vdisk="เส้นทางแบบเต็มของตำแหน่ง .vhd หรือ .vhdx".
- พิมพ์และเรียกใช้คำสั่ง
แนบ vdisk.
- สร้างพาร์ติชันใหม่บน VHD โดยใช้คำสั่งต่อไปนี้:
สร้างพาร์ทิชันหลัก.
- ฟอร์แมตพาร์ติชันโดยใช้คำสั่ง
รูปแบบ fs=FILE_SYSTEM_NAME label="ฉลากดิสก์ที่คุณเลือก" ด่วน.
- แทนที่ FILE_SYSTEM_NAME ด้วย FAT, FAT32 หรือ NTFS ขอแนะนำให้ใช้ NTFS
- แทนที่
"ป้ายชื่อดิสก์ที่คุณเลือก"ด้วยชื่อที่มีความหมายบางอย่างเช่น "VHD แรกของฉัน" - เพื่อให้พาร์ติชันที่คุณสร้างบน VHD มองเห็นได้ใน File Explorer ให้ออกคำสั่ง
กำหนด. Windows จะกำหนดอักษรระบุไดรฟ์ที่มีอยู่ให้กับพาร์ติชันโดยอัตโนมัติ - แต่คุณสามารถรันคำสั่ง
มอบหมายจดหมาย=(เช่น.มอบหมายจดหมาย=Z) เพื่อให้ Windows กำหนดอักษรระบุไดรฟ์เฉพาะให้กับพาร์ติชันบน VHD ของคุณ
คุณทำเสร็จแล้ว ไดรฟ์สามารถมองเห็นได้ใน File Explorer และพร้อมใช้งาน
แค่นั้นแหละ!