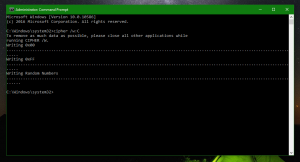วิธีเปลี่ยนชื่อบัญชีผู้ใช้ของคุณใน Windows 10
เมื่อคุณติดตั้ง Windows 10 เป็นครั้งแรก คุณจะต้องสร้างบัญชีผู้ใช้ภายในเครื่องหรือบัญชี Microsoft สำหรับบัญชีท้องถิ่น คุณต้องระบุชื่อ ส่วนสำหรับบัญชี Microsoft จะใช้ชื่อจากโปรไฟล์ออนไลน์ของคุณ ซึ่งคุณสามารถจัดการได้โดยไปที่ account.microsoft.com ชื่อผู้ใช้ของคุณจะกลายเป็นชื่อเข้าสู่ระบบของคุณด้วย นอกจากนี้ ชื่อที่แสดงแยกต่างหากจะถูกสร้างขึ้นตามชื่อที่คุณพิมพ์ โดยปกติ ชื่อของคุณจะกลายเป็นชื่อการเข้าสู่ระบบ และชื่อเต็มของคุณจะถูกเก็บไว้เป็นชื่อที่แสดง คุณสามารถเปลี่ยนทั้งชื่อที่แสดงและชื่อเข้าสู่ระบบได้อย่างง่ายดายโดยไม่ต้องสร้างบัญชีผู้ใช้ใหม่ ให้ฉันแสดงให้คุณเห็นว่ามันทำอย่างไร
ใน Windows XP มีการแนะนำหน้าจอต้อนรับเป็นครั้งแรกด้วยรูปภาพที่แสดงและชื่อที่แสดง เป็นอินเทอร์เฟซผู้ใช้ที่เป็นมิตรมากขึ้นเมื่อเทียบกับกล่องโต้ตอบการเข้าสู่ระบบแบบคลาสสิก ซึ่งไม่อนุญาตให้คุณลงชื่อเข้าใช้โดยคลิกที่ชื่อหรือรูปภาพของคุณ
หน้าจอต้อนรับยังคงอยู่ใน Windows 10 จะแสดงชื่อที่แสดงของผู้ใช้ ซึ่งแตกต่างจากชื่อการเข้าสู่ระบบ ชื่อที่แสดงสามารถเป็นอะไรก็ได้ รองรับอักขระพิเศษเช่น " / \ [ ]:; | =, + *? < >. ชื่อเข้าสู่ระบบต้องไม่มีอักขระพิเศษเหล่านี้
ชื่อที่แสดงสามารถเปลี่ยนแปลงได้จากแผงควบคุมบัญชีผู้ใช้สำหรับบัญชีท้องถิ่น แต่มีหลายกรณีที่คุณอาจต้องดูหรือเปลี่ยนชื่อการเข้าสู่ระบบของคุณ ตัวอย่างเช่น ในเครือข่ายองค์กร คุณจำเป็นต้องรู้เพื่อลงชื่อเข้าใช้ Active Directory ขึ้นอยู่กับอุปกรณ์ที่คุณมีและการตั้งค่าเครือข่ายในบ้านของคุณ ชื่อล็อกออนอาจจำเป็นสำหรับการเข้าถึงการแชร์เครือข่ายต่างๆ หรือทรัพยากรการดูแลระบบบนพีซีเครื่องอื่น หากคุณต้องการเปลี่ยน ให้ทำตามคำแนะนำง่ายๆ เหล่านี้
- กด ชนะ + NS คีย์ลัดร่วมกันบนแป้นพิมพ์เพื่อเปิดกล่องโต้ตอบเรียกใช้ ในกล่อง Run ให้พิมพ์ข้อความต่อไปนี้แล้วกด Enter เพื่อเปิดเครื่องมือ Local Users and Groups:
lusrmgr.msc
เคล็ดลับ: ดู รายการสุดท้ายของแป้นพิมพ์ลัด Windows ทั้งหมดพร้อมปุ่ม Win.
- คลิกโฟลเดอร์ "ผู้ใช้" ในบานหน้าต่างด้านซ้าย
- ในภาพหน้าจอด้านล่าง คุณจะเห็นว่าชื่อเข้าสู่ระบบจริงของฉัน (ชื่อบัญชีผู้ใช้) คือ เซนต์แต่หน้าจอเข้าสู่ระบบของ Windows 10 แสดงชื่อที่แสดง ซึ่งก็คือ 'Sergey Tkachenko'
- ในการเปลี่ยนชื่อเข้าสู่ระบบ เลือกผู้ใช้จากรายการในบานหน้าต่างด้านขวา คลิกขวาและเลือก เปลี่ยนชื่อ
- คอลัมน์แรกของรายชื่อผู้ใช้จะสามารถแก้ไขได้ ดังนั้นคุณสามารถระบุชื่อการเข้าสู่ระบบใหม่ได้:
กดปุ่มตกลง. ตอนนี้คุณสามารถปิด Local Users and Groups ได้แล้ว
นั่นคือทั้งหมดที่ วิธีการเปลี่ยนชื่อเข้าสู่ระบบนี้ใช้ได้ตั้งแต่ Windows 2000 แต่ตั้งแต่ Windows XP แผงควบคุมบัญชีผู้ใช้จะให้คุณเปลี่ยนชื่อผู้ใช้เท่านั้น ไม่ใช่ชื่อการเข้าสู่ระบบ นับตั้งแต่เปิดตัวบัญชี Microsoft คุณต้องไปที่ account.microsoft.com ใช้อินเทอร์เน็ตเบราว์เซอร์ของคุณเพื่อเปลี่ยนชื่อที่แสดงของคุณ