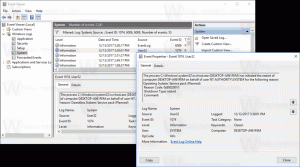วิธีทำให้ไอคอนเปิดใช้ด่วนใหญ่ขึ้นใน Windows 10
ในบทความก่อนหน้านี้ เราได้กล่าวถึงวิธีเปิดใช้งานแถบเครื่องมือ Quick Launch แบบเก่าที่ดีใน Windows 10 ปัญหาคือมันแสดงไอคอนขนาดเล็กมากนอกกรอบ ผู้ใช้ที่มีจอแสดงผลความละเอียดสูงจะมี Quick Launch ที่เล็กมาก ซึ่งไม่มีประโยชน์เลย อย่างไรก็ตาม แถบเครื่องมือเปิดใช้ด่วนสามารถแสดงไอคอนที่ใหญ่ขึ้นได้ นี่คือเคล็ดลับโดยย่อเกี่ยวกับวิธีการเปิดใช้งาน
โฆษณา
ขั้นแรก คุณต้องเปิดใช้งานแถบเครื่องมือ Quick Launch ใน Windows 10 ทำตามคำแนะนำที่ให้ไว้ในบทความนี้:
วิธีเปิดใช้งาน Quick Launch ใน Windows 10
มีเหตุผลหลายประการที่คุณอาจต้องการเปิดใช้งานเปิดใช้ด่วน
- แม้ว่าคุณจะตั้งค่าไอคอนที่ปักหมุดให้มีขนาดเล็ก แต่ก็ยังมีระยะห่างจากกันมากเกินไป
- แถบงานผสมโปรแกรมที่กำลังทำงานอยู่กับโปรแกรมที่ไม่ได้ทำงานอยู่ ในขณะที่ถ้าคุณใช้แถบเครื่องมือ Quick Launch โปรแกรมที่รันอยู่จะปรากฏทางด้านขวาเสมอ
- เปิดใช้ด่วนมีลักษณะที่ปรับแต่งได้มากกว่า คุณสามารถใส่ทางลัดหรือโฟลเดอร์ตามที่อธิบายไว้ที่นี่: เพิ่ม Quick Launch ไปยังเมนู Send To เพื่อสร้างทางลัดใหม่ได้เร็วขึ้น. คุณสามารถเปลี่ยนไอคอน มีหลายแถวของไอคอน ถ้าคุณทำให้แถบงานใหญ่ขึ้น และประหยัดพื้นที่โดยรวมบนแถบงาน
ตอนนี้ ถึง ทำให้ไอคอนเปิดใช้ด่วนใหญ่ขึ้นใน Windows 10ให้ทำดังต่อไปนี้
คลิกขวาที่ทาสก์บาร์และยกเลิกการเลือก ล็อคทาสก์บาร์.
ปรับขนาด Quick Launch ให้ใหญ่ขึ้น คุณต้องคลิกที่พื้นที่ว่างเพื่อให้คุณสามารถดำเนินการได้อย่างง่ายดาย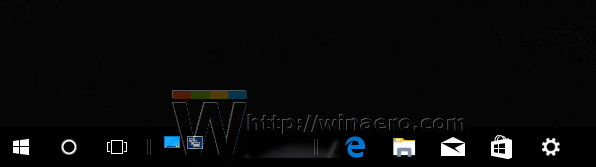
หลังจากนั้น ให้คลิกขวาบนพื้นที่ว่างของแถบเครื่องมือ Quick Launch และทำเครื่องหมายที่ตัวเลือก View -> Large Icons ดังที่แสดงด้านล่าง:
คุณทำเสร็จแล้ว ตอนนี้ Quick Launch จะมีไอคอนขนาดใหญ่
ปัญหาเล็กน้อยเพียงอย่างเดียวคือไอคอนแถบงานขนาดใหญ่ส่งผลต่อความสูงของแถบงาน เมื่อเปิดใช้ด่วนเปิดใช้งานไอคอนขนาดใหญ่ จะมีช่องว่างเพิ่มที่ด้านล่างของปุ่มแถบงานสำหรับโปรแกรมใดๆ ดังนั้นคุณจึงไม่สามารถคลิกที่ขอบด้านล่างของแถบงานเพื่อคลิกปุ่มเหล่านั้นได้ นอกเหนือจากนี้ Quick Launch ยังใช้งานได้ดีและหากคุณไม่ต้องการ ใช้ 7+ Taskbar Tweaker เพื่อกู้คืนพฤติกรรมของทาสก์บาร์แบบคลาสสิกวิธีนี้น่าจะใช้ได้ผลสำหรับคุณ