ปิดใช้งานไฟล์ที่ดาวน์โหลดจากการถูกบล็อกใน Windows 10
ตามค่าเริ่มต้น ระบบปฏิบัติการ Windows จะเพิ่มข้อมูลเมตาพิเศษให้กับไฟล์ทั้งหมดที่คุณดาวน์โหลดจากอินเทอร์เน็ตไปยังไดรฟ์ NTFS ซึ่งถือว่าเป็นไฟล์แนบ ต่อมา เมื่อคุณพยายามเปิดหรือรันไฟล์ที่ดาวน์โหลดมา Windows 10 จะป้องกันไม่ให้คุณเปิดไฟล์นั้น โดยตรงและแสดงคำเตือนความปลอดภัยว่าไฟล์มาจากที่อื่นและสามารถ ไม่ปลอดภัย. มาเปลี่ยนพฤติกรรมนี้เพื่อกำจัดคำเตือนนี้
โฆษณา
ข้อมูลเมตาที่เพิ่มลงในไฟล์ที่ดาวน์โหลดเรียกว่า "ข้อมูลโซน" เป็นไฟล์ที่มองไม่เห็นซึ่งจัดเก็บเป็นสตรีมข้อมูลสำรองในไฟล์ที่ดาวน์โหลดเดียวกันเพื่อระบุว่าไฟล์นั้นมาจากเครือข่าย ทุกครั้งที่ File Explorer เปิดไฟล์ขึ้นมา มันจะอ่านข้อมูลโซนที่แนบมาและตรวจสอบว่ามาจาก "ภายนอก" หรือไม่ ในกรณีดังกล่าว คำเตือนหน้าจอ Windows Smart จะปรากฏขึ้น:

หากคุณปิดใช้งาน Smart Screen ข้อความเตือนอื่นสามารถปรากฏขึ้นพร้อมกับข้อความนี้: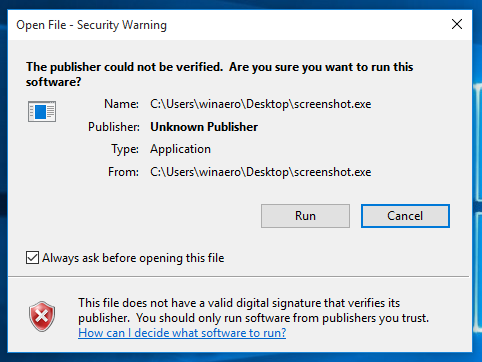
การใช้งานต้องปลดบล็อคไฟล์ที่ดาวน์โหลดมาตามที่กล่าวไว้ที่นี่: วิธีปลดบล็อคไฟล์ที่ดาวน์โหลดจากอินเทอร์เน็ตใน Windows 10.
หากคุณต้องการป้องกันไม่ให้ Windows เพิ่มข้อมูลโซนในสตรีมข้อมูลสำรองของไฟล์โดยสมบูรณ์ คุณไม่จำเป็นต้องปลดบล็อกไฟล์ดังกล่าวด้วยซ้ำ ให้ทำตามขั้นตอนเหล่านี้:
- เปิดตัวแก้ไขนโยบายกลุ่มโดยพิมพ์ gpedit.msc ลงในเมนูเริ่ม
- ไปที่ User Configuration -> Administrative Templates -> Windows Components -> Attachment Manager
- ดับเบิลคลิกที่การตั้งค่านโยบาย "อย่าเก็บข้อมูลโซนไว้ในไฟล์แนบ" เปิดใช้งานและคลิกตกลง
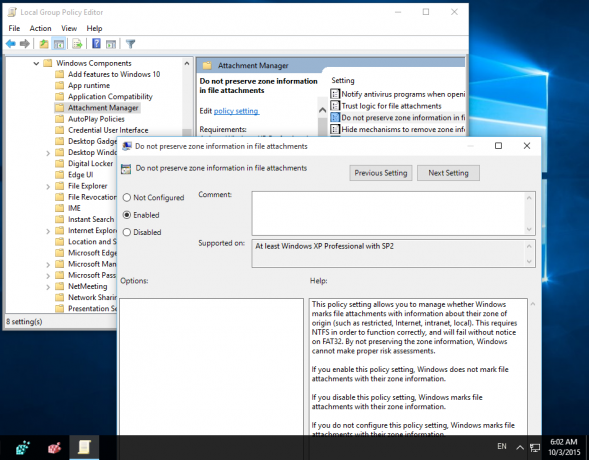
หากรุ่น Windows 10 ของคุณไม่มีแอพ Group Policy คุณสามารถใช้ Registry tweak แบบง่ายแทน:
- เปิดตัวแก้ไขรีจิสทรี.
- ไปที่คีย์รีจิสทรีต่อไปนี้:
HKEY_CURRENT_USER\Software\Microsoft\Windows\CurrentVersion\Policies\Attachments
หากคุณไม่มีคีย์ดังกล่าว ให้สร้างมันขึ้นมา เคล็ดลับ: ดู วิธีเปิดรีจิสตรีคีย์ที่ต้องการด้วยคลิกเดียว.
- ที่นั่น ให้สร้างค่า DWORD ใหม่ชื่อ "SaveZoneInformation" และตั้งค่าเป็น 1

หลังจากนั้น ไฟล์ใดๆ ที่ดาวน์โหลดโดยใช้เบราว์เซอร์ (หรือตัวจัดการการดาวน์โหลด) ที่เป็นไปตามการตั้งค่านี้ จะไม่เพิ่มสิ่งนี้ลงในไฟล์สั่งการอีกต่อไป ดังนั้นคุณจึงไม่จำเป็นต้องปลดบล็อกไฟล์ดังกล่าวด้วยซ้ำ
มีวิธีอื่นในการป้องกันไม่ให้ Windows 10 บล็อกไฟล์บางประเภทหลังจากที่คุณดาวน์โหลดจากอินเทอร์เน็ต มันเกี่ยวข้องกับการแก้ไขนามสกุลไฟล์ที่ Windows พิจารณาว่าเป็นไฟล์แนบที่อาจเป็นอันตราย อ่านบทความต่อไปนี้: วิธีปิดการใช้งานข้อความ "ไม่สามารถตรวจสอบผู้จัดพิมพ์" ใน Windows 10.
แค่นั้นแหละ. หากคุณมีเคล็ดลับ คำถาม หรือต้องการแสดงความคิดเห็น โปรดเขียนลงในความคิดเห็น

