สร้างทางลัดวันที่และเวลาใน Windows 10
ใน Windows 10 มีสองวิธีในการจัดการวันที่และเวลา หนึ่งคือแอปเพล็ตวันที่และเวลาแบบคลาสสิกในแผงควบคุม อีกอันหนึ่งคือหน้าการตั้งค่าที่ทันสมัย ในบทความนี้เราจะมาดูวิธีการสร้างช็อตคัทเพื่อเปิดการตั้งค่าวันที่และเวลาอย่างรวดเร็ว
โฆษณา
Windows 10 มาพร้อมกับเมนูลอยปฏิทินใหม่ซึ่งสามารถแสดงได้ถึง สามนาฬิกาในเขตเวลาที่ต่างกัน. บานหน้าต่างปฏิทินยังสามารถแสดง วาระการประชุมของคุณสำหรับวันนี้. นาฬิกาเพิ่มเติมสามารถเป็นประโยชน์สำหรับผู้ที่ต้องการติดตามเวลาในที่อื่นด้วย โซนเวลาต่างๆ. หากคุณเปลี่ยนการตั้งค่าเหล่านี้บ่อยครั้ง (เช่น คุณกำลังเดินทางบ่อย) คุณควรสร้างทางลัดไปยังการตั้งค่าที่เหมาะสม คุณสามารถสร้างทางลัดวันที่และเวลาให้กับทั้งคู่ได้ - the หน้าการตั้งค่า และ แผงควบคุมแบบคลาสสิก แอปเพล็ต นี่คือวิธีการ
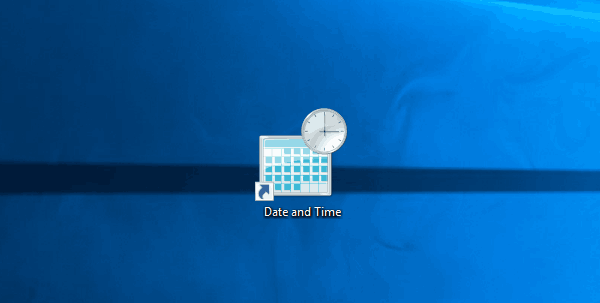
เพื่อสร้างทางลัดวันที่และเวลาใน Windows 10ให้ทำดังต่อไปนี้
- คลิกขวาที่เดสก์ท็อปและเลือกใหม่ - ทางลัดจากเมนูบริบท:

- ในตำแหน่งที่ตั้งของกล่องรายการ ให้พิมพ์หรือคัดลอกและวางคำสั่งใดคำสั่งหนึ่งต่อไปนี้
ในการเปิดแอปเพล็ต Date and Time แบบคลาสสิก ให้ใช้คำสั่งนี้:rundll32.exe shell32.dll, Control_RunDLL timedate.cpl,, 0


คำสั่งต่อไปนี้จะเปิดหน้าการตั้งค่าโดยตรง:explorer.exe ms-settings: dateandtime
ดูภาพหน้าจอต่อไปนี้:
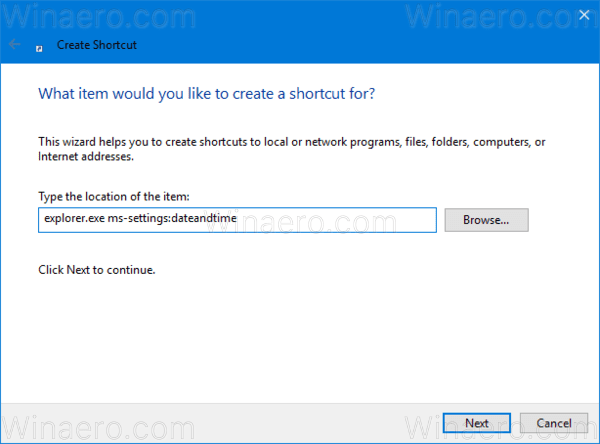

- ตั้งชื่อทางลัดของคุณตามที่คุณต้องการ คุณสามารถใช้ชื่อใดก็ได้

- คลิกขวาที่ทางลัดที่คุณสร้างและตั้งค่าไอคอนที่ต้องการในคุณสมบัติดังที่แสดงด้านล่าง เคล็ดลับ: คุณจะพบไอคอนที่ถูกต้องในไฟล์ต่อไปนี้:
%SystemRoot%\system32\timedate.cpl
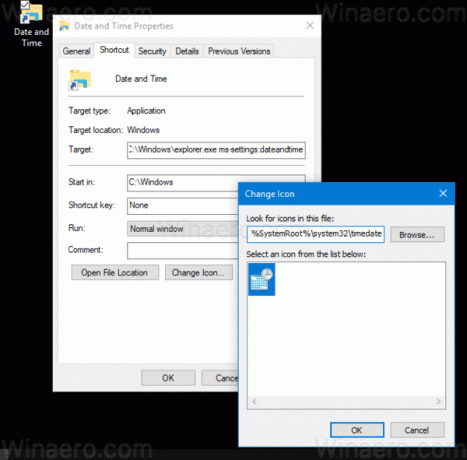
ตอนนี้คุณสามารถย้ายทางลัดนี้ไปยังตำแหน่งที่สะดวก ปักหมุดไว้ที่ทาสก์บาร์หรือเริ่มเพิ่มไปยังแอปทั้งหมด หรือ เพิ่มไปที่ Quick Launch (ดูวิธีการ เปิดใช้งาน Quick Launch). นอกจากนี้คุณยังสามารถ กำหนดปุ่มลัดทั่วโลก ไปยังทางลัดของคุณเช่น Ctrl+Shift+D.


