วิธีการซ่อมแซม ติดตั้ง Windows 11 ด้วยการอัปเกรดแบบแทนที่
คุณสามารถทำการติดตั้งซ่อมแซมของ Windows 11 ได้ด้วยการอัปเกรดแบบแทนที่ หากคุณมีปัญหากับ Windows 11 ที่ไม่สามารถแก้ไขได้ด้วยวิธีการแก้ไขปัญหาทั่วไป ด้วยการอัปเกรดแบบแทนที่ คุณจะไม่สูญเสียข้อมูลของคุณ รวมถึงบัญชีผู้ใช้ ข้อมูลส่วนบุคคล และแอปที่ติดตั้งไว้
โฆษณา
ก่อนดำเนินการต่อ คุณจำเป็นต้องรู้สิ่งต่อไปนี้
- คุณสามารถทำการอัปเกรดแบบแทนที่ Windows 11 จากภายในระบบปฏิบัติการที่รันอยู่เท่านั้น เช่น. คุณสามารถซ่อมแซมการติดตั้ง Windows 11 จากอินสแตนซ์ของ Window 11 ที่กำลังทำงานอยู่ สิ่งนี้ใช้ไม่ได้จากเซฟโหมดหรือ UEFI
- คุณต้องการ สื่อที่ใช้บู๊ตได้ หรือ an ไฟล์ ISO. ด้วยรุ่น เวอร์ชัน และหมายเลขบิลด์เดียวกัน (หรือสูงกว่า) ของระบบปฏิบัติการ
- สื่อการติดตั้งของคุณควรสนับสนุนภาษาเดียวกับระบบปฏิบัติการที่คุณต้องการซ่อมแซม
โพสต์นี้จะแสดงวิธีการซ่อมแซมการติดตั้ง Windows 11 โดยทำการอัปเกรดแบบแทนที่โดยไม่สูญเสียข้อมูลของคุณ
ซ่อมแซม ติดตั้ง Windows 11 ด้วยการอัพเกรดแบบแทนที่
- ปิดใช้งานซอฟต์แวร์ป้องกันไวรัสหากคุณใช้โซลูชันของบริษัทอื่น คุณไม่ควรปิดการใช้งานแอพ Windows Defender ในตัว
- ปิดการใช้งาน หรือระงับ BitLocker สำหรับไดรฟ์ระบบของคุณหากคุณเข้ารหัสไว้
- ดับเบิลคลิกไฟล์ ISO ของคุณ หรือใส่ไดรฟ์ USB แล้วคลิก
setup.exeไฟล์.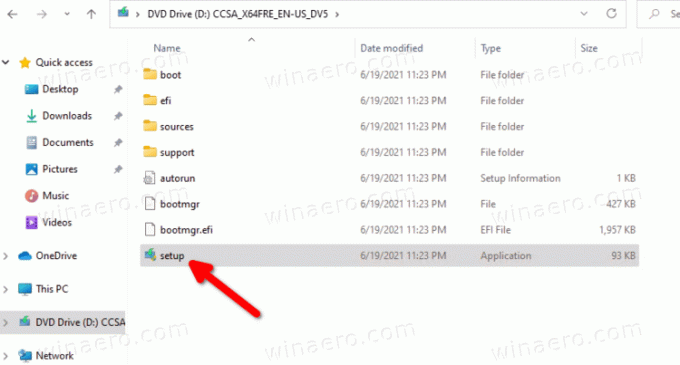
- คุณอาจได้รับแจ้งจากการควบคุมบัญชีผู้ใช้ คลิกที่ ใช่ ถ้าใช่.
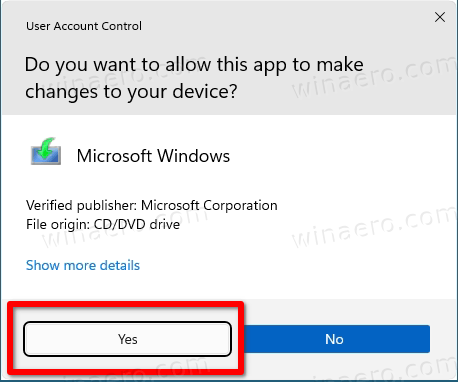
- ใน ติดตั้งกล่องโต้ตอบ Windows 11, คลิกที่ เปลี่ยนวิธีการตั้งค่าดาวน์โหลดอัปเดต.
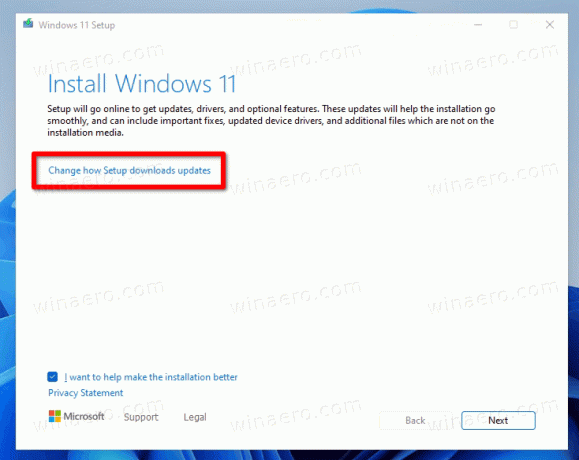
- เลือก ไม่ใช่ตอนนี้. วิธีนี้จะช่วยให้คุณไม่ต้องดาวน์โหลดบิลด์ใหม่ (ถ้ามี) คลิก ต่อไป.

- โปรแกรมติดตั้งจะตรวจสอบพีซีของคุณและแสดงข้อตกลงใบอนุญาต คลิกที่ ยอมรับ ในกล่องโต้ตอบข้อกำหนดสิทธิ์การใช้งาน
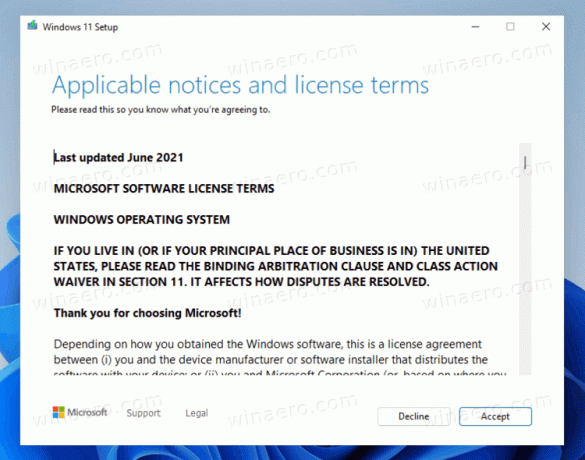
- รอให้โปรแกรมติดตั้งตรวจสอบพื้นที่ว่างที่พร้อมใช้งาน
- ในหน้า Ready to install ให้คลิกที่ เปลี่ยนสิ่งที่จะเก็บไว้ ลิงค์
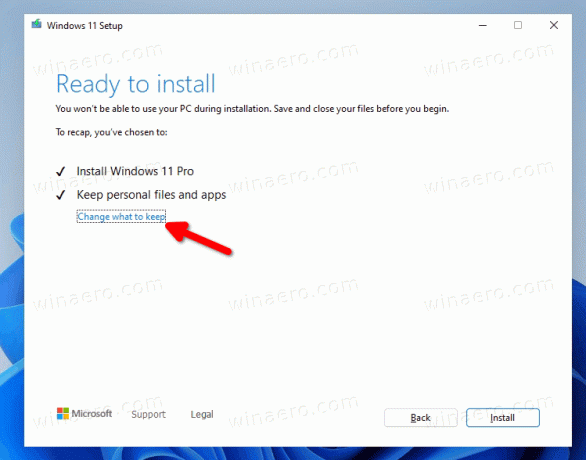
- ตอนนี้คุณสามารถเลือก เก็บไฟล์และแอพส่วนตัว, เก็บเฉพาะไฟล์ส่วนบุคคล, และ ไม่มีอะไร. อีกด้วย, ไม่มีอะไร เป็นตัวเลือกเดียวที่จะสามารถใช้ได้หากสื่อการติดตั้งของคุณไม่ตรงกับเวอร์ชันหรือภาษาของ Windows 11 ที่ติดตั้งไว้ หมายเหตุ: การปิดวิซาร์ดการตั้งค่าในขั้นตอนนี้ทำได้อย่างปลอดภัยและยกเลิกกระบวนการติดตั้งการซ่อมแซม มิฉะนั้น คุณจะไม่สามารถยกเลิกได้ในภายหลัง สุดท้ายคลิก ต่อไป.
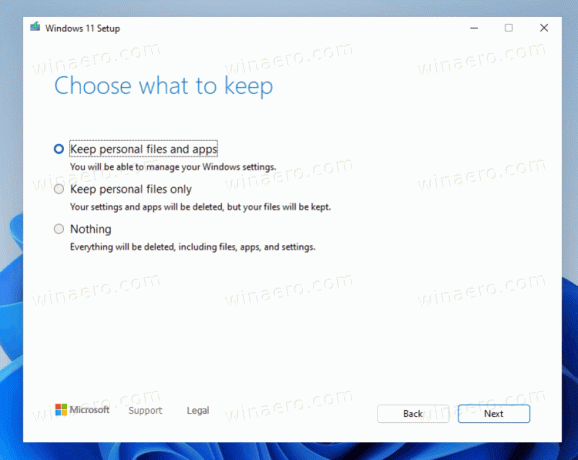
- คลิกที่ ติดตั้ง เพื่อเริ่มการติดตั้งซ่อมแซมของ Windows 11
เสร็จแล้ว! Windows 11 จะรีสตาร์ทอุปกรณ์ของคุณหลายครั้ง และนำคุณไปยังหน้าจอเมื่อล็อก โดยจะเก็บไฟล์ แอพ และบัญชีผู้ใช้ทั้งหมดของคุณ ทั้งนี้ขึ้นอยู่กับตัวเลือกที่คุณตั้งไว้
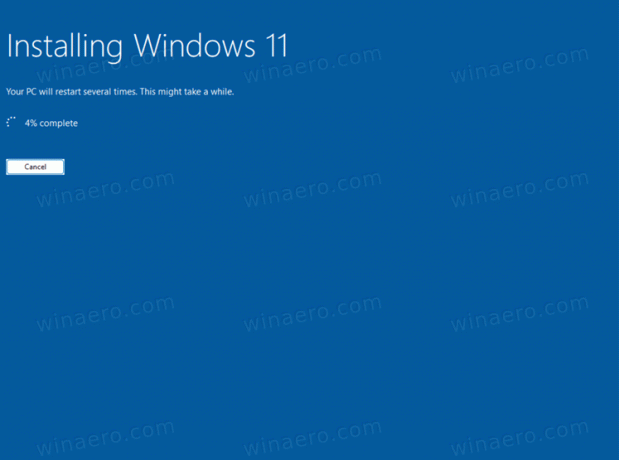
ลงชื่อเข้าใช้ด้วยข้อมูลประจำตัวของคุณเพื่อไปยังเดสก์ท็อปของคุณ

แค่นั้นแหละ.


