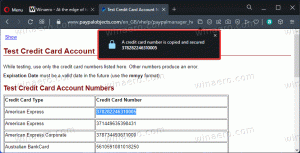ปิดใช้งานการจัดแนวไอคอนเดสก์ท็อปให้เป็นเส้นตารางใน Windows 10
เดสก์ท็อปของคุณเป็นโฟลเดอร์พิเศษที่แสดงวอลเปเปอร์พื้นหลังที่คุณเลือก และไฟล์ โฟลเดอร์ เอกสาร ทางลัด และรายการดังกล่าวทั้งหมดที่คุณเก็บไว้ จะปรากฏขึ้นทุกครั้งที่คุณลงชื่อเข้าใช้ Windows ในบทความนี้ เราจะมาเรียนรู้วิธีปิดใช้งานคุณลักษณะ Align Desktop Icons to Grid สำหรับบัญชีผู้ใช้ของคุณใน Windows 10
เคล็ดลับ: ใน Windows เวอร์ชันก่อนหน้า เดสก์ท็อปมีไอคอนสำคัญที่เปิดใช้งานตามค่าเริ่มต้น - พีซีเครื่องนี้ เครือข่าย แผงควบคุม และโฟลเดอร์ไฟล์ผู้ใช้ของคุณ โดยค่าเริ่มต้นทั้งหมดจะมองเห็นได้ อย่างไรก็ตาม ในเวอร์ชัน Windows สมัยใหม่ Microsoft ได้ซ่อนไอคอนเหล่านี้ส่วนใหญ่ไว้ ใน Windows 10 มีเพียงถังรีไซเคิลเท่านั้นที่ปรากฏบนเดสก์ท็อปโดยค่าเริ่มต้น นอกจากนี้ เมนูเริ่มของ Windows 10 ยังไม่มีลิงก์ไปยังไอคอนเหล่านี้อีกด้วย คุณสามารถเปิดใช้งานไอคอนเดสก์ท็อปแบบคลาสสิกได้ดังนี้:
เปิดใช้งานไอคอนเดสก์ท็อปใน Windows 10
โดยค่าเริ่มต้น Align Desktop Icons จะถูกเปิดใช้งาน หากคุณลากและวางไอคอนที่ใดก็ได้บนเดสก์ท็อป ไอคอนเหล่านั้นจะถูกจัดชิดเป็นตารางและจะจัดเรียงอัตโนมัติ คุณสามารถปิดใช้งานคุณลักษณะนี้และวางไอคอนเดสก์ท็อปในตำแหน่งใดก็ได้ที่คุณต้องการบนเดสก์ท็อป ต่อไปนี้เป็นวิธีปิดใช้งานคุณลักษณะนี้
วิธีปิดใช้งาน Align Desktop Icons to Grid บนเดสก์ท็อปใน Windows 10ให้ทำดังต่อไปนี้
- ย่อขนาดหน้าต่างและแอพที่เปิดอยู่ทั้งหมดให้เล็กสุด คุณสามารถใช้ได้ ชนะ + NS หรือ ชนะ + NS ปุ่มลัด หรือคุณสามารถคลิกขวาที่ทาสก์บาร์และเลือก "แสดงเดสก์ท็อป" จากเมนูบริบทหรือคลิกซ้ายที่ปลายสุดของแถบงาน
- คลิกขวาที่พื้นที่ว่างบนเดสก์ท็อปและเลือก ดู - จัดไอคอนให้เข้ากับกริด. คำสั่งนี้จะสลับ จัดไอคอนให้เข้ากับกริด ลักษณะเฉพาะ.
เมื่อปิดใช้งานการจัดแนวไอคอนให้กริด เครื่องหมายถูกจะหายไปถัดจากชื่อคำสั่งเมนูบริบท
นี้ค่อนข้างง่าย
คุณสมบัตินี้สามารถกำหนดค่าได้ด้วยการปรับแต่ง Registry พิเศษ นี่คือวิธีที่สามารถทำได้
ปิดการใช้งานจัดไอคอนเดสก์ท็อปให้เข้ากับกริดด้วยการปรับแต่งรีจิสทรี
- เปิด แอพ Registry Editor.
- ไปที่คีย์รีจิสทรีต่อไปนี้
HKEY_CURRENT_USER\SOFTWARE\Microsoft\Windows\Shell\Bags\1\Desktop
ดูวิธีไปที่คีย์รีจิสทรี ด้วยคลิกเดียว.
- ทางด้านขวา ให้แก้ไขหรือสร้างค่า DWORD 32 บิตใหม่ "FFlags" ตั้งค่าให้เป็นทศนิยมอย่างใดอย่างหนึ่งต่อไปนี้
1075839520 - ปิดใช้งานไอคอนจัดเรียงอัตโนมัติและจัดแนวไอคอนให้อยู่ในตาราง
1075839525 - เปิดใช้งานไอคอนจัดเรียงอัตโนมัติและจัดแนวไอคอนให้เข้ากับกริด
1075839521 - เปิดใช้งานไอคอนจัดเรียงอัตโนมัติและปิดใช้งานจัดแนวไอคอนให้เข้ากับกริด
1075839524 - ปิดใช้งานไอคอนจัดเรียงอัตโนมัติ แต่เปิดใช้งานจัดแนวไอคอนให้เข้ากับกริดหมายเหตุ: แม้ว่าคุณจะเป็น รัน Windows 64 บิต คุณยังต้องสร้างค่า DWORD 32 บิต
- เพื่อให้การเปลี่ยนแปลงที่ทำโดย Registry tweak มีผล คุณต้อง รีสตาร์ทเชลล์ Explorer.
แค่นั้นแหละ.