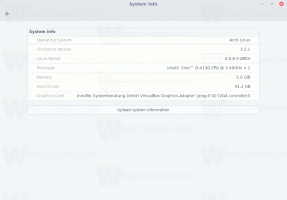วิธีเพิ่มรายการโปรดลงในบานหน้าต่างนำทางของ Windows 10 Explorer. อีกครั้ง
ใน Windows 10 โฟลเดอร์รายการโปรดเก่าที่ดีจะถูกลบออกจากบานหน้าต่างนำทางใน File Explorer มันถูกแทนที่ด้วยคุณสมบัติใหม่ที่เรียกว่า Quick Access ซึ่งรวม Favorites กับไฟล์ล่าสุด และยังแสดงโฟลเดอร์ที่ใช้บ่อยอีกด้วย นี่คือวิธีที่คุณสามารถเพิ่มรายการโปรดลงในบานหน้าต่างนำทางของ Windows 10 File Explorer ได้อีกครั้ง
โฆษณา
ในการเขียนนี้ Windows 10 build 10586 จะเก็บรหัสไว้เพื่อรับโฟลเดอร์ Favorites ที่ใช้งานได้ในบานหน้าต่างนำทาง มันใช้งานได้ทันทีและไม่สามารถมองเห็นได้ในบานหน้าต่างนำทาง การใช้คีย์รีจิสทรีบางคีย์ที่นำมาจาก Windows 8.1 ทำให้สามารถกู้คืนรายการโปรดได้ นี่คือวิธีการ
สิ่งนี้ต้องมีการแก้ไข Registry หากคุณต้องการหลีกเลี่ยง นี่คือไฟล์ Registry ที่พร้อมใช้งาน:
ดาวน์โหลดไฟล์ Registry เพื่อเพิ่มรายการโปรดอีกครั้ง
แตกไฟล์ ZIP ที่คุณดาวน์โหลดมา และดับเบิลคลิกไฟล์ที่ชื่อ "รายการโปรด - เพิ่มลงใน Windows 10.reg อีกครั้ง" หากคุณใช้ Windows 10 แบบ 64 บิตจากนั้นคุณต้องรวมไฟล์ชื่อ "รายการโปรด - เพิ่มอีกครั้งใน Windows 10 - 64- บิต only.reg" การเปลี่ยนแปลงจะมีผลทันที โฟลเดอร์ Favorites จะปรากฏใน File Explorer ดังที่แสดงด้านล่าง:
รวมถึงไฟล์เลิกทำ ดังนั้นคุณจะสามารถซ่อนรายการโปรดได้ด้วยคลิกเดียว
ถ้าคุณจะไม่ใช้ Quick Access อีกต่อไป ให้อ้างอิงกับบทความนี้: วิธีซ่อนและลบไอคอน Quick Access จาก File Explorer ใน Windows 10.
หากคุณต้องการใช้ tweak นี้ด้วยตนเอง ให้ทำดังต่อไปนี้:
- เปิด ตัวแก้ไขรีจิสทรี.
- ไปที่เส้นทางรีจิสทรีต่อไปนี้:
HKEY_CURRENT_USER\SOFTWARE\Microsoft\Windows\CurrentVersion\Explorer\Desktop\NameSpace
เคล็ดลับ: ดู วิธีข้ามไปยังคีย์รีจิสทรีที่ต้องการได้ด้วยคลิกเดียว.
- สร้างคีย์ย่อยใหม่ที่นี่ชื่อ "{323CA680-C24D-4099-B94D-446DD2D7249E}" ดังที่แสดงด้านล่าง:
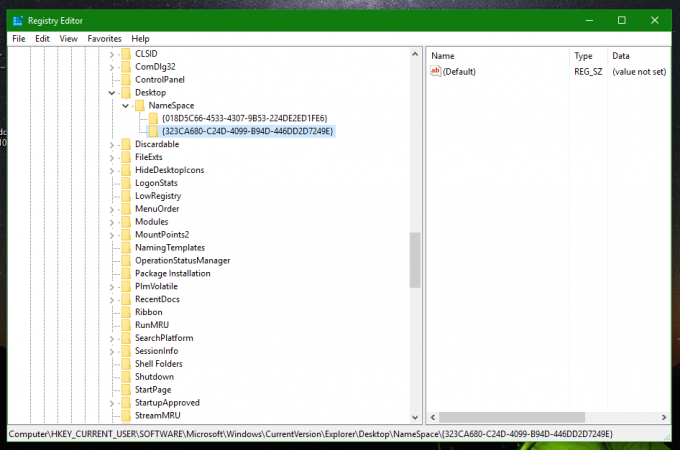
- ตอนนี้ไปที่คีย์รีจิสทรีต่อไปนี้:
HKEY_CURRENT_USER\SOFTWARE\Microsoft\Windows\CurrentVersion\Explorer\HideDesktopIcons\NewStartPanel
- สร้างค่า DWORD 32 บิตใหม่ที่นี่ชื่อ "{323CA680-C24D-4099-B94D-446DD2D7249E}" และตั้งค่าเป็น 1 หากคุณใช้ Windows 10 แบบ 64 บิตคุณยังต้องสร้างค่า DWORD 32 บิต ดูภาพหน้าจอนี้:
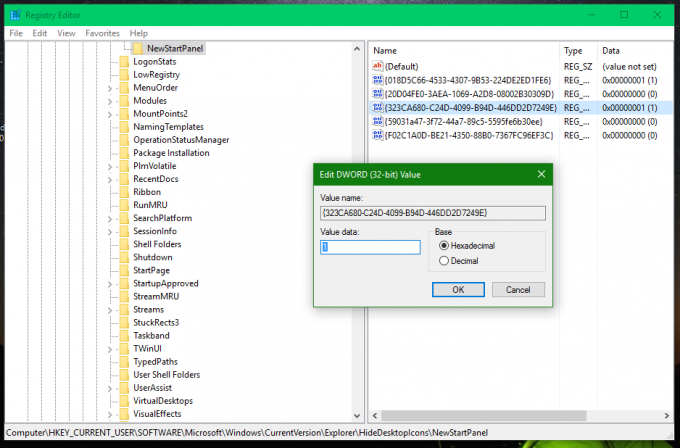
- สุดท้าย คุณต้องย้ายรายการโปรดไปไว้เหนือพีซีเครื่องนี้ในบานหน้าต่างนำทาง เพื่อให้บรรลุสิ่งนี้ ไปที่คีย์รีจิสทรีต่อไปนี้:
HKEY_CURRENT_USER\SOFTWARE\Classes\CLSID
- สร้างคีย์ย่อยใหม่ที่นี่ชื่อ "{323CA680-C24D-4099-B94D-446DD2D7249E}" อย่างที่คุณทำก่อนหน้านี้
- ภายใต้คีย์ HKEY_CURRENT_USER\SOFTWARE\Classes\CLSID\{323CA680-C24D-4099-B94D-446DD2D7249E} ให้สร้างค่า DWORD 32 บิตใหม่ที่ชื่อ SortOrderIndex ตั้งค่าข้อมูลเป็น 4 ดังแสดงด้านล่าง:

- หากคุณกำลังใช้งาน Windows 10 แบบ 64 บิต ให้สร้างคีย์ย่อยเดียวกันและค่าที่กล่าวถึงก่อนหน้านี้ที่นี่:
HKEY_CURRENT_USER\SOFTWARE\Classes\Wow6432Node\CLSID\{323CA680-C24D-4099-B94D-446DD2D7249E}
ผลลัพธ์จะเป็นดังนี้:
ในการซ่อนโฟลเดอร์ Quick Access ให้ดูที่ วิธีซ่อนและลบไอคอน Quick Access จาก File Explorer ใน Windows 10.
ตามค่าเริ่มต้น โฟลเดอร์รายการโปรดใน Windows 10 จะมีเพียงสองลิงก์: เดสก์ท็อปและดาวน์โหลด คุณสามารถลากและวางโฟลเดอร์ของคุณเองบนไอคอนรายการโปรดเพื่อเพิ่มโฟลเดอร์ได้
ดังที่ฉันได้กล่าวไว้ตอนต้นของบทความนี้ tweak ที่อธิบายข้างต้นนั้นทำงานได้อย่างสมบูรณ์ใน Windows 10 build 10586 และต่ำกว่า อย่างไรก็ตาม Microsoft สามารถลบฟังก์ชันรายการโปรดได้อย่างสมบูรณ์ในอนาคตด้วยโครงสร้างใหม่หรือแม้แต่การอัปเดต ดังนั้นอย่าแปลกใจหากวันหนึ่งมันหยุดทำงาน
แค่นั้นแหละ.